When it comes to handling data in the workplace or at home, Excel is one of the most popular tools available. With its range of features and user-friendly interface, it’s no surprise that people rely on it so much. However, when it comes to sharing data or presenting it in a way that can be easily read and accessed by others, Excel may not be the best option. That’s where PDF comes in handy, as it can retain the formatting of the data while also being easily shareable and accessible on any device. In this article, we’ll explore the various methods to convert Excel files to PDF and vice versa.
 List of References for Converting PDF to Excel
List of References for Converting PDF to Excel
Converting PDF files to Excel can be tricky, especially when it comes to retaining the formatting of the data. However, there are various tools and methods available to make the conversion process easier. Here are some references that can be helpful:
- The Adobe Acrobat Pro DC tool offers a built-in conversion feature that allows users to convert PDFs to Excel files. It’s a paid tool, but it’s a reliable option for those who need to convert large volumes of PDFs on a regular basis.
- Online conversion tools such as SmallPDF, PDFtoExcel.com, and Docpub offer free services that allow users to convert PDF files to Excel format. These tools are easy to use and can handle small to medium-sized files.
- Alternatively, users can also convert PDF files to Excel manually by copying and pasting the data from the PDF file into an Excel workbook. This method can be time-consuming and may require extra formatting to match the original document.
 How to Convert Excel to PDF using Microsoft Office 2010
How to Convert Excel to PDF using Microsoft Office 2010
If you’re using Excel in Microsoft Office 2010, converting your files to PDF format is a simple process. Here are the steps you need to follow:
- Open the Excel file you want to convert to PDF.
- Click on the File tab and then select Save As.
- In the Save As dialog box, select PDF as the file type.
- Choose the location you want to save the PDF file to and click on Save.
The PDF file will be saved in the chosen location and can be opened and viewed using any PDF reader. This method retains the formatting of the Excel file, making it easy to share and access the data on any device.
 How to Convert PDF to Excel Online and Offline
How to Convert PDF to Excel Online and Offline
Converting a PDF file to an Excel file can be done either online or offline, depending on the user’s preference. Here are the steps for both methods:
Online Conversion:
- Go to an online conversion tool such as SmallPDF, PDFtoExcel.com, or Docpub.
- Upload the PDF file you want to convert.
- Choose Excel as the output format.
- Click on Convert, and the tool will convert the PDF file into an Excel file.
- Download the file and save it to your device.
Offline Conversion:
- Download and install a PDF to Excel conversion software such as Adobe Acrobat Pro DC or Wondershare PDF Converter.
- Open the software and select the PDF file you want to convert.
- Select Excel as the output format.
- Click on Convert and wait for the software to complete the conversion process.
- Save the converted file to your device.
Both online and offline conversion methods are reliable options to convert PDF files to Excel format. However, offline methods offer more advanced features and customization options, whereas online tools are more convenient and require no installation or downloads.
 How to Convert Excel 2007 to PDF
How to Convert Excel 2007 to PDF
Excel 2007 is an older version of the software and may require a different method to convert files to PDF format. Here are the steps you need to follow:
- Open the Excel 2007 file you want to convert.
- Click on the Microsoft Office button and select Save As.
- In the Save As dialog box, select PDF or XPS as the file type.
- Choose the location you want to save the PDF file to and click on Publish.
This method will convert the Excel 2007 file to a PDF file that can be opened and viewed using any PDF reader. However, it may not retain the formatting of the original file, so additional customization may be required.
 FAQ
FAQ
1. Why do I need to convert Excel files to PDF format?
Converting Excel files to PDF format allows you to share and present data in a way that can be easily accessed and viewed by others. PDF format retains the formatting of the original file, making it easy to read and understand the data. Additionally, PDF files can be opened and viewed on any device without the need for specialized software or programs.
2. Can I convert PDF files to Excel format without losing the formatting?
Yes, it is possible to convert PDF files to Excel format without losing the formatting. However, it may require additional tools or methods to ensure that the conversion process retains the original formatting. The best way to convert PDF files to Excel format while retaining the formatting is to use specialized conversion tools such as Adobe Acrobat Pro DC.
Video Tutorial: How to Convert Excel to PDF using Microsoft Office 2010
In conclusion, converting Excel files to PDF format and vice versa is a simple process that can be done using various tools and methods. Online conversion tools are convenient and easy to use, while offline methods offer more advanced features and customization options. Regardless of the method you choose, converting files to PDF format allows for easy sharing and presentation of data. However, it’s important to keep in mind that certain versions of Excel and PDF files may require different methods to ensure the formatting is retained.
 List of References for Converting PDF to Excel
List of References for Converting PDF to Excel  How to Convert Excel to PDF using Microsoft Office 2010
How to Convert Excel to PDF using Microsoft Office 2010  How to Convert PDF to Excel Online and Offline
How to Convert PDF to Excel Online and Offline 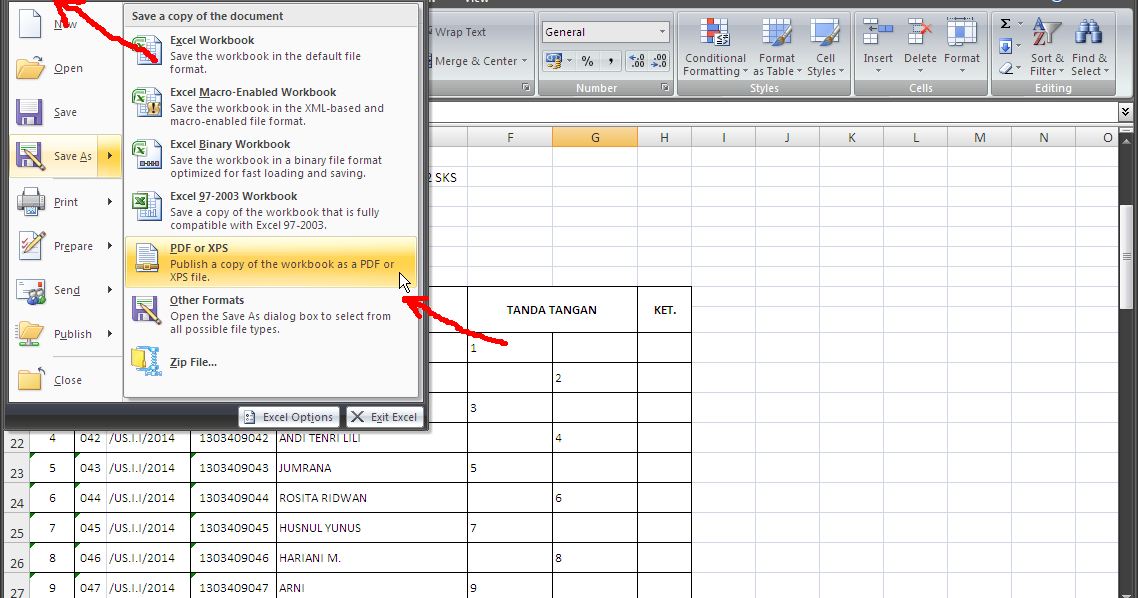 How to Convert Excel 2007 to PDF
How to Convert Excel 2007 to PDF 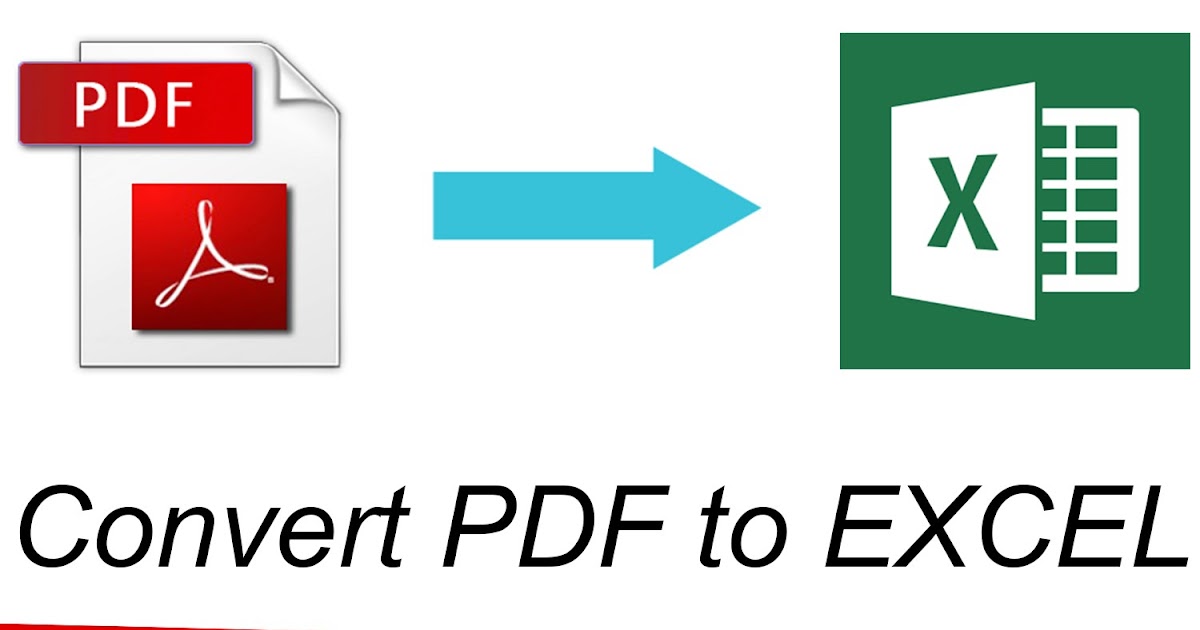 FAQ
FAQ