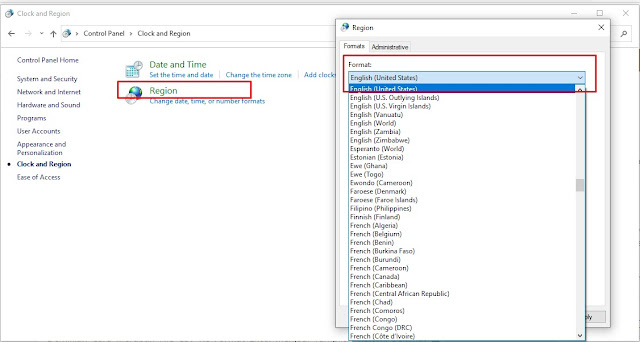In today’s world, converting files from one format to another has become a common practice. There are different reasons behind the need for file conversions. For instance, one may need to convert Excel files to Word files to make data more presentable. Similarly, someone might want to convert a CSV file to Excel to make it easier to read. The good news is that converting files is not a complicated process at all. With the right tools, one can easily convert files from one format to another. In this article, we will discuss how to convert Excel files to Word files and CSV files to Excel format in the easiest way possible.
Converting Excel Files to Word Files
Converting Excel files to Word files can be useful in many scenarios. For example, if one wants to present certain data in the form of a document, converting Excel files to Word files is the best choice. But how can one convert Excel files to Word files easily? Well, there are different ways to accomplish this task. Let’s discuss some of the easiest methods.
Method 1: Using Copy-Paste Technique
One of the easiest methods to convert Excel files to Word files is to use the copy-paste technique. In this method, one should follow the steps given below:
- Open both Excel and Word files on your computer.
- Select the cells that you want to copy from Excel.
- Hit “Ctrl+C” to copy the cells to the clipboard.
- Go to the Word document and place the cursor where you want to paste the copied cells.
- Hit “Ctrl+V” to paste the cells in the Word document.
- Format the table according to your needs.
- Save the Word document.
That’s it! Your Excel file has been converted to a Word file. This method works well for small amounts of data. For larger files, this method may not be time-efficient.
Method 2: Using the “Save As” Option
Another way to convert Excel files to Word files is to use the “Save As” option. With this method, one can easily convert the entire Excel file to a Word document. Here’s how to do it:
- Open the Excel file that you want to convert to a Word document.
- Click on “File” and select “Save As.”
- In the “Save As” dialog box, select “PDF or XPS” option from the “Save as type” dropdown.
- Click on the “Options” button.
- In the “Publish as PDF or XPS” dialog box, select “Word Document (*.docx)” from the “Publish Options” dropdown.
- Click on “OK.”
- Select the location where you want to save the Word document.
- Click on “Save.”
And that’s it! Your Excel file has been converted to a Word file. This method works well for large files but can be time-consuming.
Converting CSV Files to Excel Files
CSV files are a commonly used file format for storing and exchanging data. However, sometimes one may need to convert CSV files to Excel files to make it easier to read and work with. As with Excel files to Word files, there are different ways to convert CSV files to Excel files. Let’s discuss some methods.
Method 1: Using the “Text to Columns” Option
One of the easiest methods to convert CSV files to Excel files is to use the “Text to Columns” option in Excel. Here’s how to do it:
- Open the Excel program on your computer.
- Click on “File” and select “Open.”
- Select the CSV file that you want to convert to Excel.
- Click on “Open.”
- Click on the cell that contains the data that you want to split.
- Click on the “Data” tab in the Excel ribbon menu.
- Click on the “Text to Columns” button.
- Select the delimiter that separates the data in your CSV file.
- Click on “Finish.”
- Save the Excel file.
And that’s it! Your CSV file has been converted to an Excel file. This method works well for small amounts of data. For larger files, this method may not be time-efficient.
Method 2: Using the “Import” Option
Another way to convert CSV files to Excel files is to use the “Import” option in Excel. With this method, one can easily convert the entire CSV file to an Excel document. Here’s how to do it:
- Open the Excel program on your computer.
- Click on “File” and select “Import” from the dropdown menu.
- Select the CSV file that you want to convert to Excel.
- Click on “Open.”
- Select the delimiter that separates the data in your CSV file.
- Click on “Load.”
- Select the location where you want to save the Excel document.
- Click on “Save.”
And that’s it! Your CSV file has been converted to an Excel file. This method works well for large files but can be time-consuming.
FAQ
Here are some frequently asked questions about file conversions:
1. Why do I need to convert files from one format to another?
You may need to convert files from one format to another for different reasons. For example, you may want to present data in a more presentable format, or you may want to work with data in a different program that only supports certain file formats. Whatever the reason, file conversions allow you to work with data in the format that best suits your needs.
2. Is it safe to use online file converters?
Yes, it is safe to use online file converters as long as you use a reputable website. However, it is always recommended to scan downloaded files with antivirus software before opening them to ensure that they do not contain any malware.
Conclusion
Converting files from one format to another is not a complicated process. With the right tools and knowledge, one can easily convert files from Excel to Word or from CSV to Excel. In this article, we discussed some of the easiest methods to accomplish these tasks. Additionally, we provided some frequently asked questions related to file conversions. By following the steps provided in this article and using reputable file converter tools, you can convert your files with ease and without any hassle.
Video Tutorial
Check out this helpful video tutorial about converting Excel files to Word files and CSV files to Excel format.