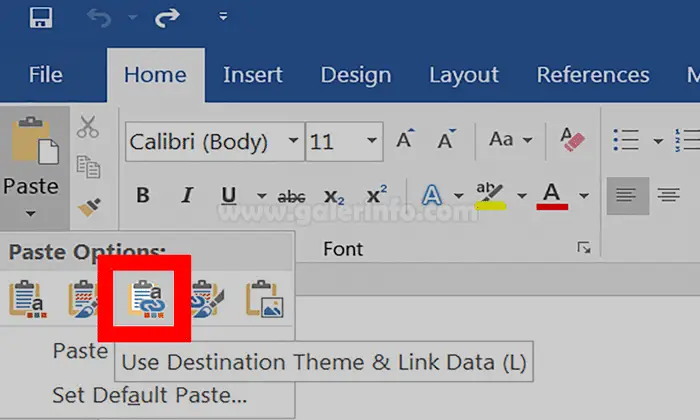Mudahnya Mengubah File Excel ke Word
Jika Anda sering melakukan pekerjaan yang melibatkan pengolahan data, pasti sudah sangat familiar dengan Microsoft Excel. Namun, bagaimana jika Anda harus mempresentasikan data tersebut dalam bentuk dokumen Word?
Tak perlu khawatir, karena kini Anda bisa dengan mudah mengubah file Excel ke Word tanpa perlu menyalin dan menempel datanya satu per satu. Berikut adalah cara mudah untuk melakukannya:
Cara Mengubah File Excel ke Word Paling Mudah
1. Buka dokumen Excel yang ingin diubah ke Word.
2. Pilih seluruh area yang akan dijadikan tabel dalam dokumen Word. Caranya adalah dengan menekan tombol Ctrl dan me-klik pada sel pertama, kemudian tahan dan seret ke bawah atau ke samping hingga seluruh area sudah terpilih.
3. Klik kanan pada area terpilih dan pilih opsi Copy.
4. Buka dokumen Word yang ingin diisi dengan tabel dari Excel.
5. Tempatkan kursor pada tempat di mana tabel akan ditempatkan. Klik kanan dan pilih opsi Paste.
6. Pilih opsi Keep Source Formatting atau Merge with Destination Formatting tergantung pada tampilan yang diinginkan.
7. Selesai! Sekarang tabel dari Excel sudah berhasil diubah ke dalam dokumen Word.
Cara Mengubah File PDF ke Excel
Terkadang kita memerlukan data dari file PDF, namun menyimpannya dalam bentuk Excel jauh lebih efisien daripada hanya menyalin dan menempel data satu per satu. Berikut adalah beberapa cara untuk melakukan konversi file PDF ke Excel:
9 Cara Merubah PDF ke Excel Secara Online dan Offline
1. Menggunakan Adobe Acrobat
Adobe Acrobat merupakan salah satu software PDF editor yang paling sering digunakan. Untuk mengubah file PDF ke Excel, Anda bisa mengikuti langkah-langkah berikut:
- Buka file PDF yang ingin diubah ke Excel menggunakan Adobe Acrobat.
- Pilih opsi Export PDF pada panel kanan.
- Pilih format file Excel pada opsi Convert To.
- Klik Export dan simpan file Excel yang baru.
2. Menggunakan Online Converter
Jika Anda tidak ingin menginstal software tambahan di komputer Anda, maka bisa mencoba online converter seperti SmallPDF dan Online-Convert. Berikut adalah langkah-langkahnya:
- Buka situs SmallPDF atau Online-Convert.
- Pilih file PDF yang ingin diubah ke Excel dan upload ke situs tersebut.
- Pilih format file Excel.
- Klik Convert dan download file Excel yang baru.
3. Menggunakan Google Sheets
Google Sheets juga bisa digunakan untuk mengubah file PDF ke Excel secara gratis. Langkah-langkahnya adalah sebagai berikut:
- Buka Google Sheets di browser.
- Pilih opsi File dan Open.
- Pilih file PDF yang ingin diubah.
- Google Sheets akan melakukan konversi secara otomatis.
- Simpan file Excel yang baru.
4. Menggunakan Microsoft Excel
Jika Anda sudah memiliki Microsoft Excel, maka bisa menggunakan fitur konversi yang ada di dalamnya. Berikut adalah langkah-langkahnya:
- Buka Microsoft Excel.
- Pilih opsi Data dan From PDF.
- Pilih file PDF yang ingin diubah ke Excel.
- Ikuti instruksi pada layar untuk menyelesaikan konversi.
5. Menggunakan LibreOffice
LibreOffice adalah software pengolah dokumen yang sering digunakan oleh pengguna Linux. Namun, juga tersedia untuk Windows dan Mac. Berikut adalah cara mengubah file PDF ke Excel di LibreOffice:
- Buka LibreOffice di komputer Anda.
- Pilih opsi File dan Open.
- Pilih file PDF yang ingin diubah.
- Pilih format file Excel pada opsi Save As.
- Simpan file Excel yang baru.
6. Menggunakan Nitro Pro
Nitro Pro adalah software PDF editor yang berbayar. Namun, dapat dicoba secara gratis selama 14 hari. Berikut adalah langkah-langkah untuk mengubah file PDF ke Excel di Nitro Pro:
- Buka Nitro Pro di komputer Anda.
- Pilih opsi File dan Open.
- Pilih file PDF yang ingin diubah ke Excel.
- Pilih format file Excel pada opsi Convert To.
- Klik Convert dan simpan file Excel yang baru.
7. Menggunakan FreeFileConvert
FreeFileConvert adalah salah satu online converter yang terbaik. Berikut adalah cara mengubah file PDF ke Excel di FreeFileConvert:
- Buka situs FreeFileConvert di browser.
- Pilih file PDF yang ingin diubah ke Excel dan upload ke situs tersebut.
- Pilih format file Excel.
- Klik Convert dan download file Excel yang baru.
8. Menggunakan Able2Extract
Able2Extract adalah software PDF editor yang juga berbayar. Namun, Anda bisa mencoba fitur konversinya secara gratis selama 7 hari. Berikut adalah cara mengubah file PDF ke Excel di Able2Extract:
- Buka Able2Extract di komputer Anda.
- Pilih opsi File dan Open.
- Pilih file PDF yang ingin diubah ke Excel.
- Pilih format file Excel pada opsi Conversion.
- Setelah konversi selesai, simpan file Excel yang baru.
9. Menggunakan Zamzar
Zamzar adalah online converter yang bisa digunakan untuk mengubah berbagai jenis file. Berikut adalah langkah-langkahnya:
- Buka situs Zamzar di browser.
- Pilih file PDF yang ingin diubah ke Excel dan upload ke situs tersebut.
- Pilih format file Excel.
- Klik Convert dan download file Excel yang baru.
FAQ
Pertanyaan 1: Apakah ada risiko perubahan data saat melakukan konversi file Excel ke Word?
Jawaban: Tidak, risiko perubahan data sangat kecil atau bahkan hampir tidak ada sama sekali saat melakukan konversi file Excel ke Word menggunakan metode copy dan paste. Namun, pastikan bahwa data pada dokumen Excel sudah benar dan terstruktur dengan baik sebelum dilakukan konversi.
Pertanyaan 2: Apakah online converter aman digunakan untuk mengubah file PDF ke Excel?
Jawaban: Sebagian besar online converter saat ini sudah cukup aman dan dapat diandalkan. Namun, selalu pastikan untuk menggunakan situs-situs yang terpercaya dan memiliki reputasi baik, serta hindari situs-situs yang meminta Anda untuk memberikan informasi pribadi atau melakukan download yang mencurigakan.