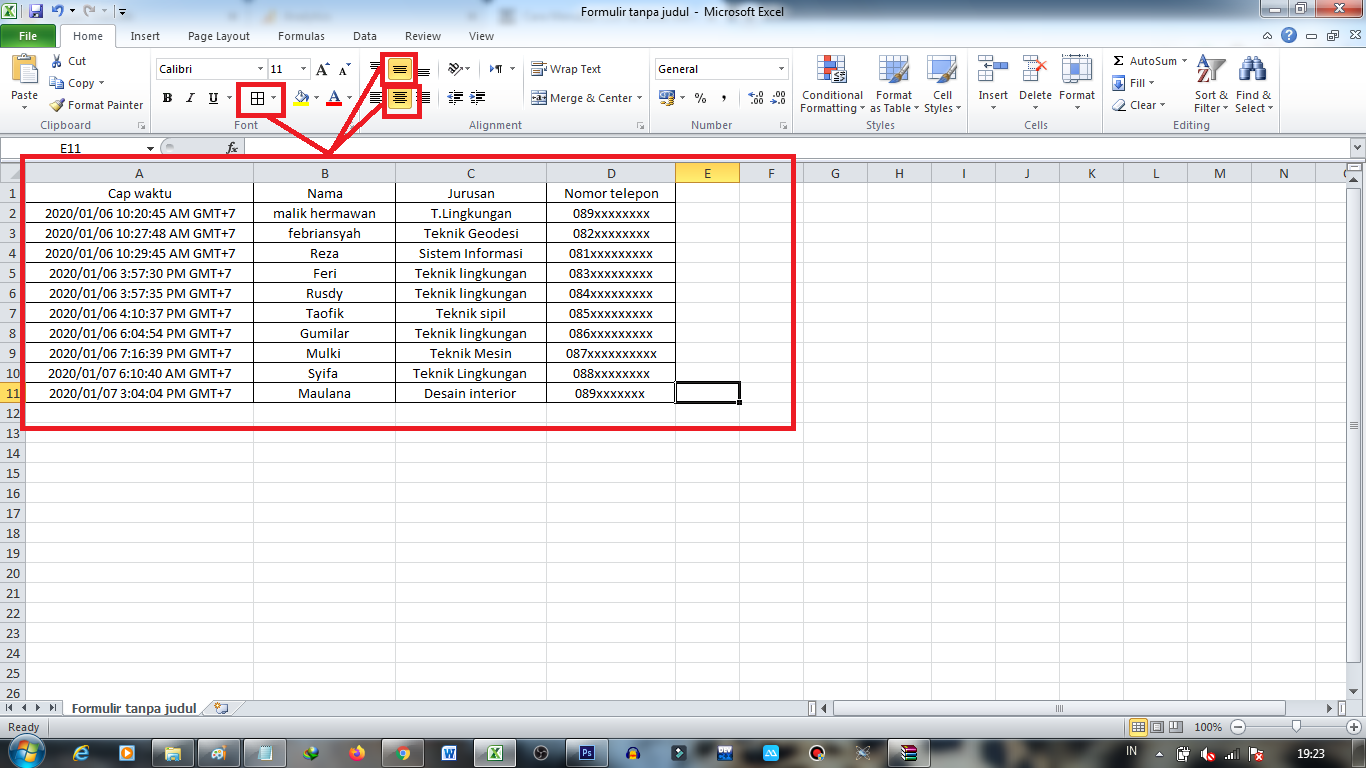Membuka file CSV dapat menjadi pekerjaan yang menantang. Data yang belum terorganisir dengan baik dapat membuat ketidakefisienan dalam analisis data, membuat sebuah file CSV pada excel menjadi sulit untuk dibaca. Namun, dengan beberapa tips yang tepat, Anda dapat merapikan file CSV pada excel dan membuatnya lebih mudah dibaca. Berikut adalah beberapa cara merapikan file CSV pada Excel menjadi berkolum.
Gambar 1 – Cara Merubah File CSV ke Excel
Untuk merapikan file CSV pada excel, pertama-tama kami akan memperkenalkan fitur Text To Columns. Fitur ini memungkinkan pengguna untuk mengkonversi data pada satu kolom menjadi banyak kolom.
Gambar 2 – Cara Merapikan File CSV Pada Excel Menjadi Berkolom
Tanpa bantuan Text To Columns, data-nilai yang ditulis menjadi data-nilai yang terkumpul dalam satu sel, atau bahkan kolom. Dengan Text To Columns, data-nilai tersebut dapat dipisahkan untuk dibagi menjadi kolom-kolom lain yang sesuai.
Langkah 1: Seleksi Sel Data
Seleksi sel data pada kolom yang akan dipisahkan dengan meng-klik header kolom. Pilih kolom dengan meng-klik dulu pada header kolom dan drag ke area bawah dari kolom terakhir yang akan dipilih.
Langkah 2: Launch Text To Columns
Pilih Data pada tab utama lalu klik “Text to Columns”. Fitur teks ke kolom akan tampil seperti ini.
Langkah 3: Pilih Delimiter
Pada opsi pertama, pilih ‘Delimited’. Delimiter adalah karakter yang dipakai sebagai pembatas antar-kolom. Contohnya: “,” (comma), “|” (vertical bar), tab, dst. Pada contoh berikut, kita menggunakan delimiter comma ‘,’.
Gambar 3 – Tampilan Text to Columns
Langkah 4: Pilih Delimiters
Pilih delimiter yang ingin dipakai. Pada contoh ini, kami memakai “comma”. Anda dapat memilih beberapa delimiter, misalnya comma dan space.
Langkah 5: Preview Hasil
Pada bagian preview, Hasil dari pengaturan delimiter ditampilkan.
Langkah 6: Pilih Kolom untuk Data
Pilih kolom mana yang akan menampung data. Anda dapat menyesuaikan tata letak dari kolom masing-masing kolom yang akan dibuat.
Gambar 4 – Langkah-Langkah Merubah File CSV Ke Format Excel
Dengan menggunakan fitur Text To Columns, membuat file CSV pada Excel menjadi lebih mudah untuk dibaca dan dipahami. Namun, masih banyak pertanyaan yang mungkin dimiliki oleh para pengguna Excel terkait dengan merapikan file CSV pada Excel. Dalam FAQ berikut, kami akan memberikan jawaban atas dua pertanyaan umum mengenai merapikan file CSV pada Excel.
FAQ:
Pertanyaan 1: Apa yang Dilakukan Jika Memerlukan Delimiter Tertentu Tetapi Tidak Berada Pada List Text To Columns?
Jawaban: Anda dapat menginput delimiter yang tidak ada pada daftar delimiter standar dengan mengklik ‘Other’ pada Wizard. Setelah itu, silahkan masukkan atau input simbol tertentu, maka delimiter akan mendapatkan tanda centang. Klik ‘Finish’ dan seluruh teks akan diatur pada kolom-kolom yang sesuai.
Pertanyaan 2: Apa yang Dilakukan Jika Pemisahan Teks Menghasilkan Terlalu Banyak Kolom?
Jawaban: Jika terdapat pembagian teks menjadi lebih banyak kolom, maka kemungkinan sebuah arsip sepanjang baris atau kotak kosong dengan delimiter yang tidak dikenal telah mewarnai delimiter. Untuk memperbaikinya, pastikan seluruh delimiter sama, dan jika masih tidak bisa, perbaiki delimiter dan pastikan tidak ada delimiter yang overlapped dengan delimiter lainnya.
Banyaknya cara untuk membuat file CSV pada Excel menjadi lebih mudah dibaca, tetapi Text To Columns adalah cara paling mudah dan efektif untuk membuat sebuah file CSV pada Excel menjadi berkolom. Dalam berbagai situasi, terdapat beberapa pertanyaan yang dapat terjadi. Namun, dengan FAQ dan penjelasan yang diberikan di atas, diharapkan dapat membantu dalam merapikan file CSV pada Excel dengan lebih baik.