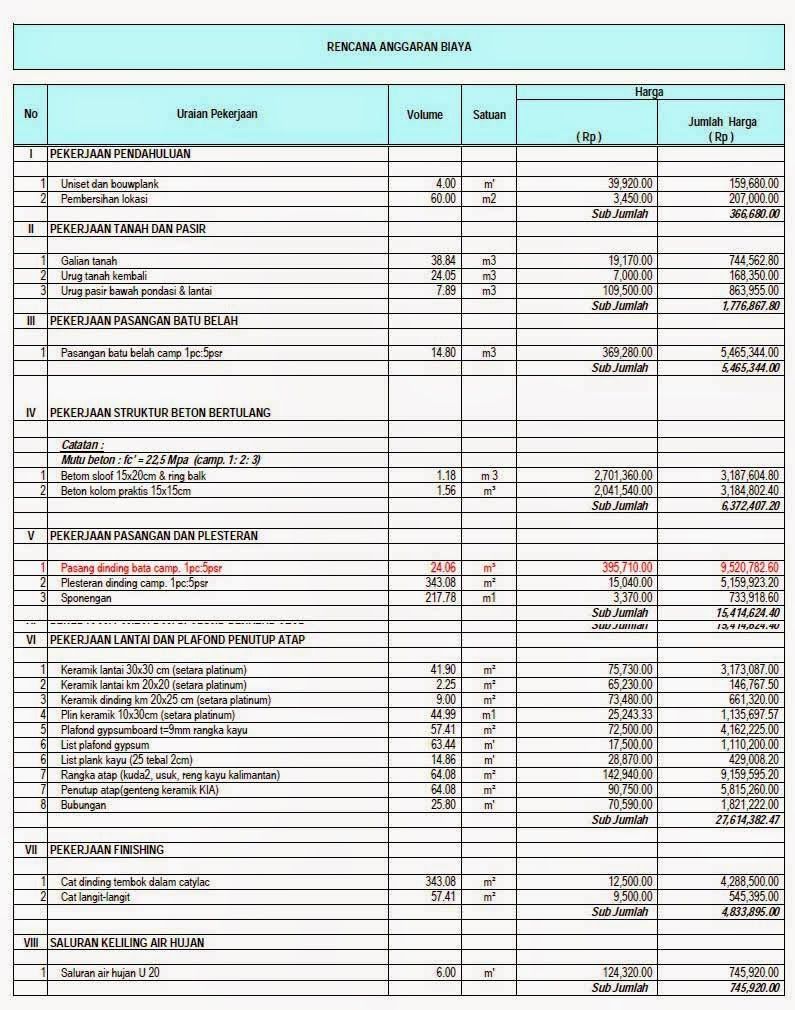Microsoft Excel adalah salah satu software dari Microsoft Office Suite yang sangat berguna sebagai aplikasi pengolah angka pada komputer. Excel memiliki banyak fitur yang dapat membantu melaksanakan berbagai tugas seperti mengorganisasi data, membuat laporan keuangan, dan membantu dalam membuat perencanaan anggaran. Dalam artikel ini, kami akan membahas beberapa cara sederhana namun berguna dalam menggunakan Microsoft Excel.
Cara Melakukan Filter Data di Excel
Filter data merupakan salah satu fitur terbaik yang disediakan oleh Microsoft Excel. Dengan fitur ini, Anda dapat menyortir data dan memilih baris atau kolom tertentu yang menurut Anda penting. Cara melakukan filter data di Excel adalah sebagai berikut:
- Pertama, buka file Excel yang ingin Anda filter.
- Setelah itu, pilih header kolom yang ingin Anda filter.
- Kemudian klik tab “Data” pada menu utama.
- Pilih menu “Filter” dan kemudian pilih submenu “Filter” sekali lagi.
- Sekarang filter akan muncul di header kolom yang Anda pilih.
- Ketik kriteria yang Anda inginkan di kotak teks filter.
- Salin baris atau kolom data dan paste ke workbook baru atau sheet baru agar dapat diolah lebih banyak.
Dengan menggunakan fitur filter di Excel, Anda dapat dengan mudah menyaring dan mengekstrak data yang Anda butuhkan. Ini dapat membantu dalam analisis data yang lebih efektif.
Cara Mudah Menggunakan Macro di Excel
Macro di Excel adalah rangkaian perintah atau tindakan yang dapat dijalankan secara otomatis pada worksheet. Fitur macro sangat berguna ketika menggunakan Excel untuk tugas-tugas yang berulang-ulang, seperti pengolahan data rutin yang dilakukan setiap hari. Berikut adalah cara mudah untuk menggunakan macro di Excel:
- Pilih “Developer” di kepala ribbon Excel. Jika Anda tidak melihat tab Developer, ikuti langkah ini:
- Klik “File”, kemudian pilih “Options”, dan segera setelah itu, klik “Customize Ribbon”.
- Pada kolom kanan, cari “Developer” dan pastikan pilihannya terceklis.
- Saat Anda telah melihat tab Developer, klik tab ini dan kemudian klik “Record Macro“.
- Tetapkan nama macro dan opsi lainnya jika diinginkan, dan kemudian klik OK.
- Melakukan tindakan yang ingin direkam oleh macro.
- Jika sudah selesai, klik lagi “Developer” dan pilih menu “Stop Recording”.
Setelah Anda telah berhasil merekam macro di Excel, Anda dapat menjalankannya dengan mengklik tombol “Run Macro” pada menu Developer atau dengan mengaktifkan shortcut keyboard yang telah diatur oleh pengguna.
Rencana Anggaran Biaya Rumah Dalam Excel
Rencana anggaran biaya rumah di Excel adalah file template atau worksheet yang dapat membantu dalam perencanaan anggaran rumah dan penghematan pengeluaran. Worksheet ini sangat membantu terutama bagi keluarga yang ingin mengatur anggaran bulanan mereka. Berikut adalah cara menggunakan rencana anggaran biaya rumah di Excel:
- Buka file Excel yang berisi rencana anggaran rumah.
- Isi data seperti gaji, pajak, asuransi, dan pengeluaran lainnya.
- Tambahkan kategori pengeluaran untuk mengantisipasi pengeluaran yang tidak terduga.
- Jumlahkan masing-masing kategori pengeluaran dan hitung selisihnya dengan jumlah gaji.
- Jika pengeluaran lebih besar dari jumlah gaji, Anda dapat menganalisis data dan melakukan perubahan dalam pengeluaran.
Rencana anggaran biaya rumah sangat membantu dalam mengontrol pengeluaran rumah tangga dan membantu dalam mengatur keuangan pribadi dengan lebih baik.
Cara Menjumlahkan di Excel dengan Kriteria Tertentu
Jumlahkan fungsi di Excel menyediakan cara mudah untuk menjumlahkan angka dari beberapa sel dalam sebuah worksheet. Tetapi bagaimana jika Anda perlu menjumlahkan angka yang memenuhi kriteria tertentu? Berikut ini adalah cara menjumlahkan data dengan kriteria tertentu di Excel:
- Seluruh data harus memiliki header yang mengidentifikasi konten dari kolom dan baris.
- Ketik fungsi “SUMIF” di kolom baru.
- Tentukan range sel yang ingin Anda jumlahkan, lalu tentukan kriteria tertentu.
- Klik tombol OK untuk menyelesaikan.
Jika fungsi “SUMIF” tidak cocok dengan kebutuhan Anda, maka Anda dapat menggunakan fungsi lain seperti “SUMIFS” atau “DSUM”. Kedua fungsi tersebut dapat digunakan untuk menghitung jumlah data dengan kriteria tertentu.
FAQ
Bagaimana Cara Mengurutkan Data Berdasarkan Kolom Tertentu?
Untuk mengurutkan data berdasarkan kolom tertentu, ikuti langkah-langkah berikut:
- Pilih sel kolom.
- Klik tab “Data” pada menu utama.
- Pilih “Sort” dan kemudian pilih “Ascending” atau “Descending”.
- Salin baris atau kolom data dan paste ke workbook baru atau sheet baru agar dapat diolah lebih banyak.
Bagaimana Cara Menambahkan Grafik ke dalam Excel?
Untuk menambahkan grafik ke dalam Excel, ikuti langkah-langkah berikut:
- Pilih data yang ingin Anda gunakan dalam grafik.
- Klik “Insert” pada menu utama dan pilih “Chart”.
- Pilih jenis grafik yang Anda inginkan dan klik OK.
- Kustomisasi grafik sesuai keinginan Anda.
Video Tutorial
Berikut adalah video tutorial tentang bagaimana cara mengaktifkan macro di Excel:
Dalam artikel ini, kami telah membahas beberapa cara sederhana dalam menggunakan Microsoft Excel. Selain itu, kami juga telah memberikan tip dan trik yang sangat berguna dalam mengatur data dan menjaga anggaran pribadi. Semua tips ini dapat diterapkan dengan mudah dan akan membantu pengguna Excel untuk lebih produktif dan efisien dalam penggunaan software tersebut.