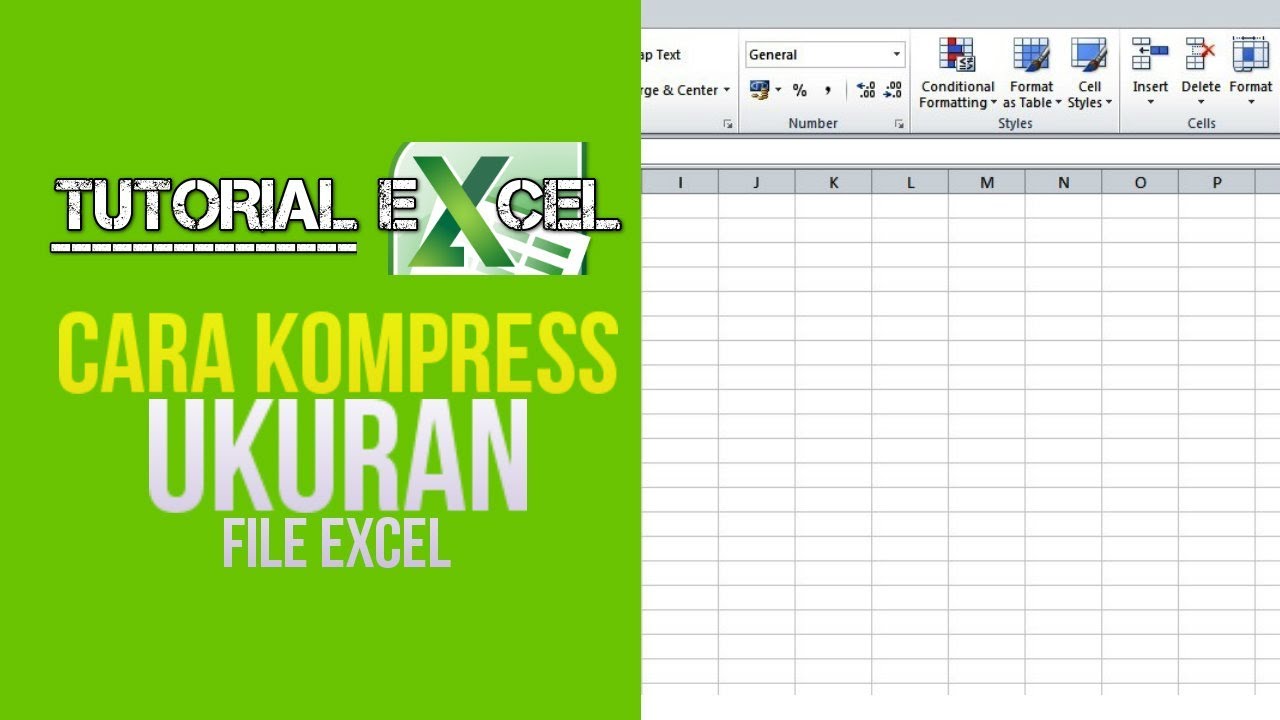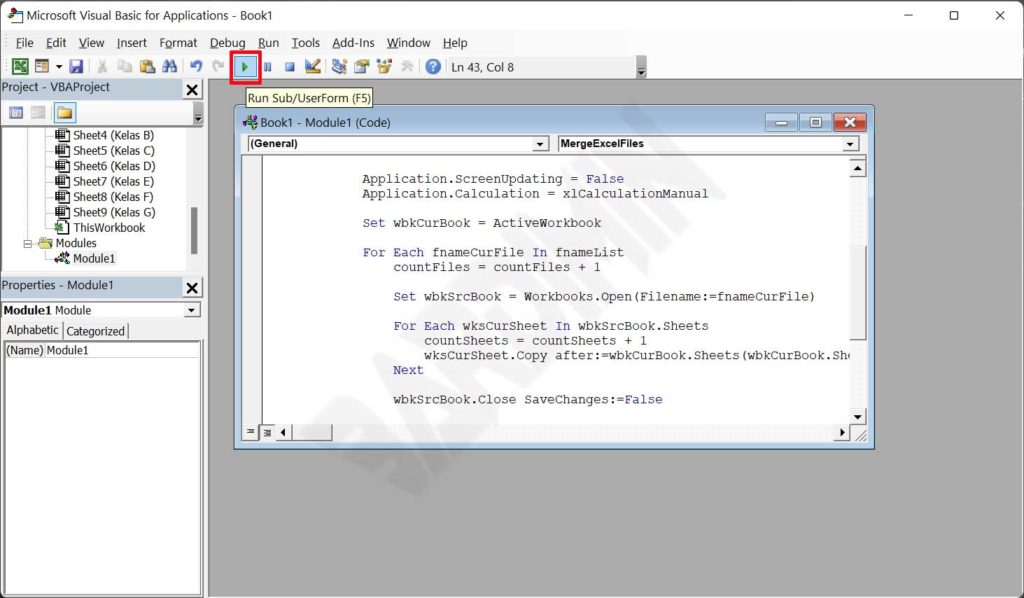Excel is a widely used spreadsheet program that allows users to organize data, perform calculations, and create graphs. However, sometimes the size of Excel files can become too large, making them difficult to share or transfer. In this article, we will discuss two methods for compressing Excel files and reducing their size.
Cara Compres File Excel
The first method for compressing Excel files is by using the built-in compression feature within Excel. This feature allows users to reduce the file size of an Excel workbook by compressing the images and other media files contained within it.
To compress an Excel file using this method, follow these steps:
- Open the Excel workbook that you want to compress.
- Click on the “File” tab in the ribbon menu.
- Click on “Info” in the left-hand menu.
- Click on “Compress Media” in the right-hand pane.
- Select the compression level that you want to use: “High Quality,” “Internet Quality,” or “Low Quality.”
- Click on “OK” to compress the media files within the workbook.
Once the compression process is complete, the file size of the Excel workbook should be significantly reduced.
Cara Menggabungkan Beberapa File Excel Menjadi Satu File
The second method for reducing the size of Excel files is by combining multiple Excel workbooks into a single file. This can be useful for combining data from different sources or creating a single file for easier sharing and collaboration.
To merge multiple Excel files into a single file, follow these steps:
- Open a blank Excel workbook.
- Select the “Insert” tab in the ribbon menu.
- Click on “Object” in the “Text” group.
- Select “Create from File” and then click on “Browse” to select the first Excel file that you want to merge.
- Check the box next to “Link” if you want any changes made to the original file to be reflected in the merged workbook.
- Click on “OK” to insert the file into the new workbook.
- Repeat steps 4-6 for each additional Excel file that you want to merge.
Once you have inserted all of the Excel files that you want to merge, you can save the new workbook. The combined file should have a smaller file size than the individual files, making it easier to share and transfer.
FAQ
1. Can I compress individual worksheets within an Excel file?
Yes, you can compress individual worksheets within an Excel file by selecting the worksheet that you want to compress and then following the same steps for compressing media files as outlined in the first method above.
2. Will merging multiple Excel files cause any data loss or formatting issues?
No, merging multiple Excel files should not cause any data loss or formatting issues. However, it is always a good idea to backup your files before making any changes to them.
Video Tutorial: Merge and Center Tables in Excel
If you prefer a video tutorial, this YouTube video demonstrates how to merge and center tables in Excel: