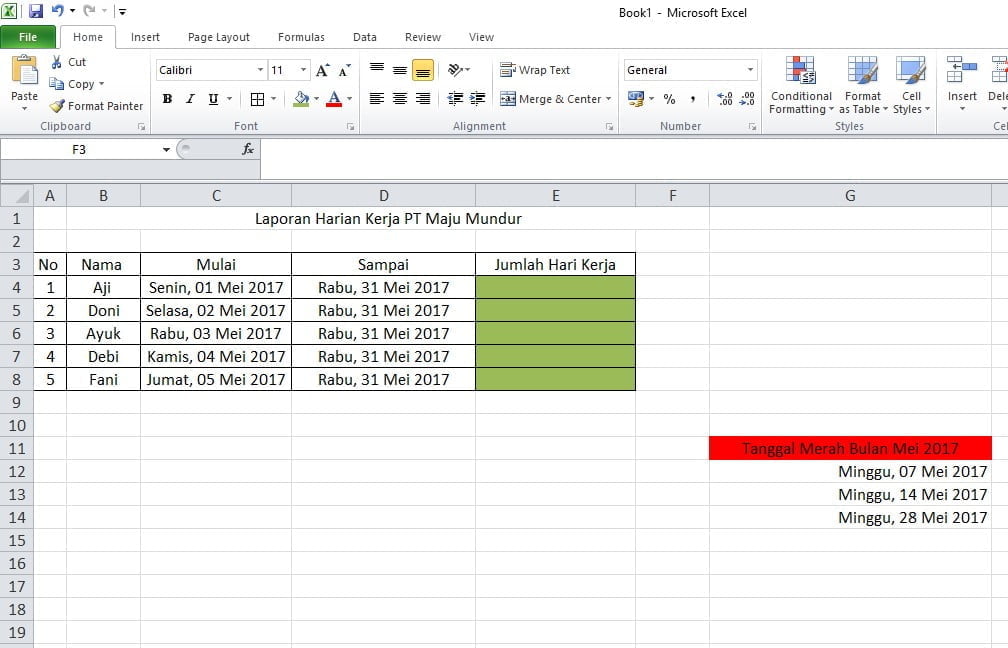Microsoft Excel is a powerful tool that can make many tasks simpler and more efficient. One of the most basic yet essential tasks is to record and analyze data. Excel is notorious for its capability to perform calculations and summarize data in tables, graphs, and charts. Whether you are a student, an office worker, or a business owner, you will need to record and analyze data at some point in your life. In this article, we’ll explore the methods of recording and summarizing data in Excel.
Capturing data in Excel
There are several ways to enter data into Excel. You can type in data manually, or you can import data from other sources such as a website or a file. For this tutorial, let’s assume that we have a set of students’ grades that we want to record and analyze. Here are the steps:
Step 1: Open a new workbook in Excel
Open Excel and select “Blank workbook”.
Step 2: Enter data manually
We’ll enter five students’ grades for three exams. We’ll label the first column “Name,” and the next three columns “Exam 1,” “Exam 2,” and “Exam 3.” Here’s what our table should look like:
| Name | Exam 1 | Exam 2 | Exam 3 |
|---|---|---|---|
| John | 89 | 92 | 95 |
| Mary | 95 | 88 | 90 |
| Bob | 75 | 82 | 65 |
| Jane | 85 | 92 | 80 |
| Mike | 92 | 85 | 88 |
Once you have entered your data, you can format it as you wish. You can change the font size, color, and alignment, as well as the cell borders. You can also merge cells to create headings or titles. To merge cells, select the cells that you want to merge, right-click, and select “Merge cells.”
You can also use keyboard shortcuts to format the cells quickly. For example, to change the font size to 12, select the cells, and then press CTRL+SHIFT+F. The “Format Cells” dialog box will appear. Select “Font” and enter “12” in the “Size” field. Then, click “OK.”
Step 3: Importing data from other sources
You can also import data from other sources such as a website or a file. To import data from a website, follow these steps:
- Select “From Web” in the “Data” tab in the ribbon.
- Enter the URL of the website where the data can be found.
- Select the table that contains the data you want to import and click “Import.”
- Follow the steps in the “Import Data” dialog box to import the data into Excel.
To import data from a file, follow these steps:
- Select “From File” in the “Data” tab in the ribbon.
- Select the type of file you want to import such as CSV or Excel.
- Browse to the location of the file and select it.
- Follow the steps in the “Import Data” dialog box to import the data into Excel.
Summarizing data in Excel
Now that we have our data in Excel, we can start summarizing it. Excel has many built-in functions that can perform calculations on our data. Here are a few of the most common functions:
- SUM: Calculates the sum of a range of cells.
- AVERAGE: Calculates the average of a range of cells.
- MAX: Finds the maximum value in a range of cells.
- MIN: Finds the minimum value in a range of cells.
- COUNT: Counts the number of cells in a range that contain numbers.
Step 1: Calculating the total and average score for each student
We’ll start by calculating the total and average score for each student. To do this, we’ll use the SUM and AVERAGE functions. Enter the following formula in cell E2:
=SUM(B2:D2)
This formula adds up the scores in columns B, C, and D for the first student, John. Drag the fill handle from cell E2 down to cells E3:E6 to apply the formula to the rest of the students.
To calculate the average score for each student, enter the following formula in cell F2:
=AVERAGE(B2:D2)
Drag the fill handle from cell F2 down to cells F3:F6 to apply the formula to the rest of the students.
Step 2: Finding the highest and lowest score for each exam
We can use the MAX and MIN functions to find the highest and lowest score for each exam. Enter the following formula in cell B7:
=MAX(B2:B6)
This formula finds the highest score in column B, which is 95. Similarly, enter the following formula in cells C7 and D7:
=MAX(C2:C6)
=MAX(D2:D6)
To find the lowest score for each exam, enter the following formula in cells B8:D8:
=MIN(B2:B6)
=MIN(C2:C6)
=MIN(D2:D6)
Step 3: Creating a bar chart
One of the most common ways to visualize data is by using a chart. Excel has many built-in chart types such as column, bar, line, and pie charts. For this tutorial, we’ll create a bar chart to show the total score for each student. Here’s how:
- Select the data range A1:F6.
- Select “Insert” from the ribbon.
- Select “Bar” from the “Charts” group.
- Select “2-D Clustered Bar” from the dropdown menu.
A bar chart similar to the one below should appear:
You can customize the chart by adding titles, changing the colors, and adjusting the axis scales. To add titles to the chart, click on the chart title and axis titles and enter the desired text. To change the colors of the bars, right-click on one of the bars and select “Format Data Series.” Then, select “Fill” and choose a color. To adjust the axis scales, right-click on one of the axis labels and select “Format Axis.”
FAQ
1. How do I format numbers in Excel?
To format numbers in Excel, select the cells that you want to format and press CTRL+1. The “Format Cells” dialog box will appear. Select “Number” and choose the desired format such as currency, percentage, or decimal places. Then, click “OK.”
To protect your Excel file from unauthorized access, select “File” and then “Info.” Click on “Protect Workbook” and select “Encrypt with Password.” Enter a password and click “OK.” Save the file. When you open the file again, you will need to enter the password to view the contents.
Conclusion
Recording and summarizing data in Excel can help you make informed decisions and communicate your findings effectively. Excel offers a wide range of functions and tools to manipulate and visualize data. By following the steps in this tutorial, you should be able to create simple tables, charts, and formulas in Excel. With practice, you can master more advanced features such as pivot tables, macros, and conditional formatting. Excel is a valuable skill that can enhance your productivity and career prospects.