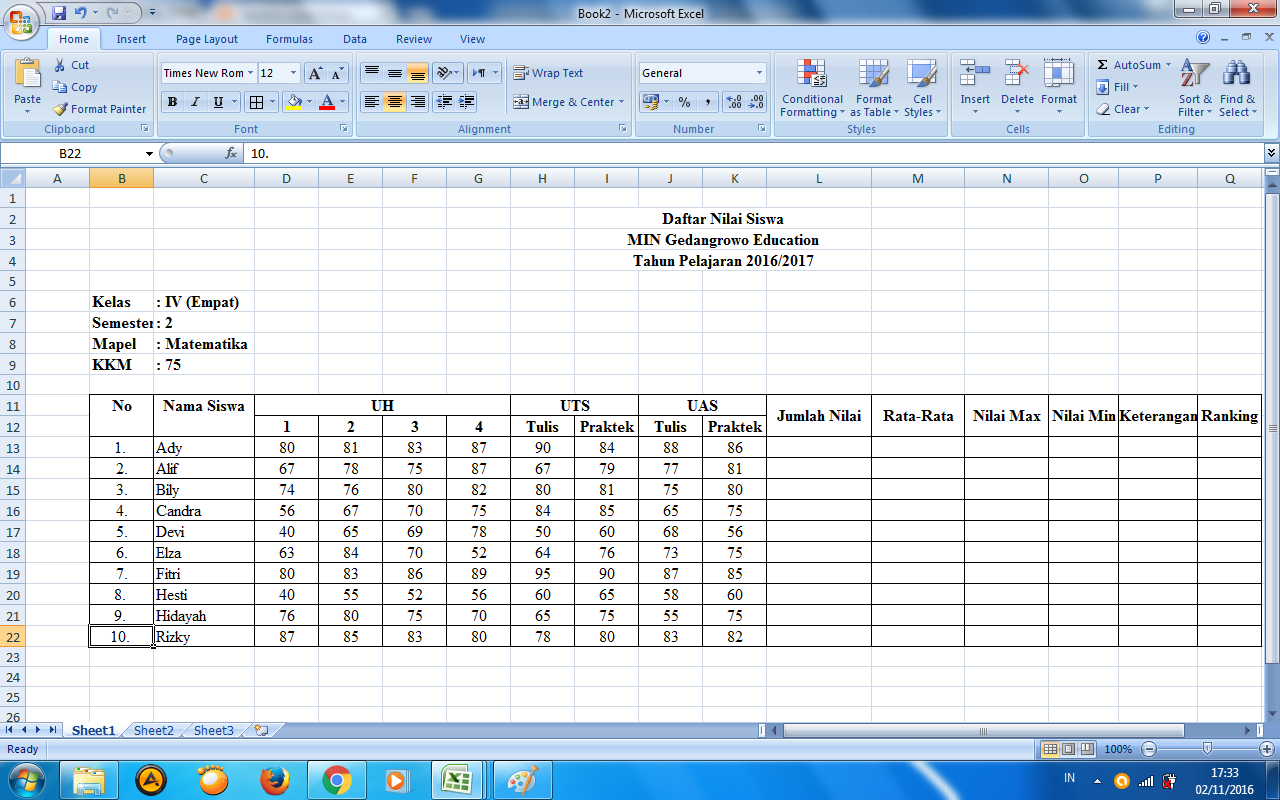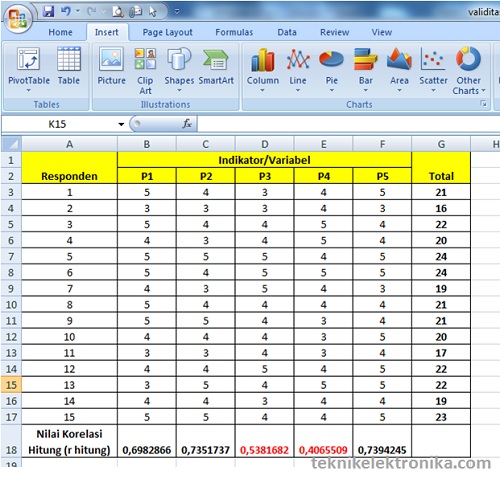Di era digital yang semakin berkembang ini, penggunaan Microsoft Excel untuk merekap dan menganalisis data masih menjadi pilihan yang umum di kalangan bisnis dan pendidikan. Namun, bagi sebagian orang, menangani data di Excel bisa menjadi hal yang membingungkan. Berikut adalah beberapa tips dan trik untuk memudahkan Anda dalam merekap data dengan menggunakan Microsoft Excel.
Education : Cara mudah merekap nilai menggunakan MS.EXCEL
Jika Anda sering berurusan dengan data dalam bentuk angka, seperti nilai siswa atau laporan keuangan, merekap data di Microsoft Excel bisa jadi solusi yang tepat. Berikut adalah langkah-langkah sederhana untuk merekap data dalam bentuk nilai:
- Buatlah sebuah tabel sederhana dengan satu kolom untuk nama dan kolom lain untuk nilai.
- Isikan nama dan nilai pada setiap baris pada tabel yang telah dibuat.
- Pilih seluruh kolom yang berisi nilai.
- Pergi ke tab ‘Data’ pada pita ribbon di bagian atas layar, lalu klik pada ‘Sort & Filter’.
- Pilih ‘Sort Largest to Smallest’ untuk mendapatkan nilai yang tertinggi di bagian atas.
- Klik pada tab ‘Insert’ pada pita ribbon, lalu pilih ‘Column Chart’ pada bagian ‘Charts’ yang tersedia.
- Atur ukuran dan posisi chart pada worksheet sesuai dengan keinginan.
- Pilih ‘Chart Title’ pada bagian ‘Chart Tools’, lalu beri judul chart sesuai dengan keperluan.
Membuat Tabulasi Data Kuesioner Penelitian + Gratis Template
Bila Anda sedang melakukan penelitian dan memiliki data dalam bentuk kuesioner, tabulasi data bisa membantu Anda dalam menganalisis data tersebut. Berikut adalah langkah-langkah untuk membuat tabulasi data kuesioner:
- Buatlah sebuah tabel pada worksheet dengan satu baris untuk header dan baris lain untuk setiap peserta.
- Isikan semua data pada setiap kolom sesuai dengan pertanyaan pada kuesioner.
- Hitung jumlah peserta dengan rumus COUNTA pada baris terakhir.
- Hitung jumlah keseluruhan setiap hasil jawaban dengan menggunakan rumus SUMIF.
- Buatlah tabel sederhana dengan satu kolom untuk pertanyaan dan kolom lain untuk hasil jawaban.
- Buat individu chart untuk setiap pertanyaan dengan menggunakan grafik batang atau grafik lingkaran.
- Atur ukuran dan posisi chart di worksheet sesuai dengan keinginan.
- Pilih ‘Chart Title’ pada bagian ‘Chart Tools’, lalu beri judul chart sesuai dengan keperluan.
Cara Menghitung R Tabel Di Excel Microsoft Excel | My XXX Hot Girl
Menghitung R tabel di Excel bisa menjadi hal yang membingungkan bagi sebagian orang. Namun, dengan beberapa langkah sederhana, Anda dapat menghitung R tabel di Excel dengan mudah. Berikut adalah langkah-langkahnya:
- Buatlah tabel dengan satu kolom untuk variabel X dan kolom lain untuk variabel Y.
- Isikan seluruh data pada setiap kolom.
- Pergi ke tab ‘Data’ pada pita ribbon di bagian atas layar, lalu klik pada ‘Data Analysis’.
- Pilih ‘Correlation’ pada daftar yang tersedia, lalu klik ‘OK’.
- Pilih range untuk variabel X dan range untuk variabel Y, lalu pilih ‘Labels in First Row’ jika terdapat header pada setiap kolom.
- Klik ‘OK’, maka nilai R akan muncul pada hasil output.
FAQ
1. Apakah Excel dapat menangani data dalam jumlah yang besar?
Ya, Excel mampu menangani data dalam jumlah yang besar dengan menggunakan teknologi spreadsheet yang powerful. Namun, akan lebih baik jika data diolah dan dinormalisasi terlebih dahulu agar mempermudah dalam proses analisis.
2. Bagaimana cara memvalidasi data di Excel?
Cara memvalidasi data di Excel adalah dengan menggunakan fitur Data Validation. Fitur ini berguna untuk memastikan data yang dimasukkan ke dalam sel berisi data yang valid dan sesuai dengan kriteria yang telah ditentukan. Langkah-langkahnya adalah:
- Pilih range sel atau kolom yang ingin divalidasi.
- Pergi ke tab ‘Data’ pada pita ribbon di bagian atas layar, lalu klik pada ‘Data Validation’.
- Pilih jenis Validasi yang diinginkan, seperti ‘Whole Number’, ‘Decimal’, ‘List’, atau ‘Date’.
- Atur kriteria validasi sesuai dengan keperluan.
- Tambahkan pesan validasi yang akan muncul jika data yang dimasukkan tidak valid.
- Klik ‘OK’ untuk menyimpan pengaturan validasi.
Video Tutorial: Tabulasi data kuesioner
Demikianlah beberapa tips dan trik untuk memudahkan Anda dalam merekap dan menganalisis data di Excel. Dengan lebih memahami fitur-fitur yang tersedia, Anda dapat memaksimalkan penggunaan Excel untuk keperluan bisnis atau pendidikan Anda. Sebagai tambahan, seiring dengan kemajuan teknologi informasi, terdapat banyak referensi dan sumber daya yang dapat Anda manfaatkan untuk mempelajari lebih lanjut tentang penggunaan Microsoft Excel. Selamat mencoba!