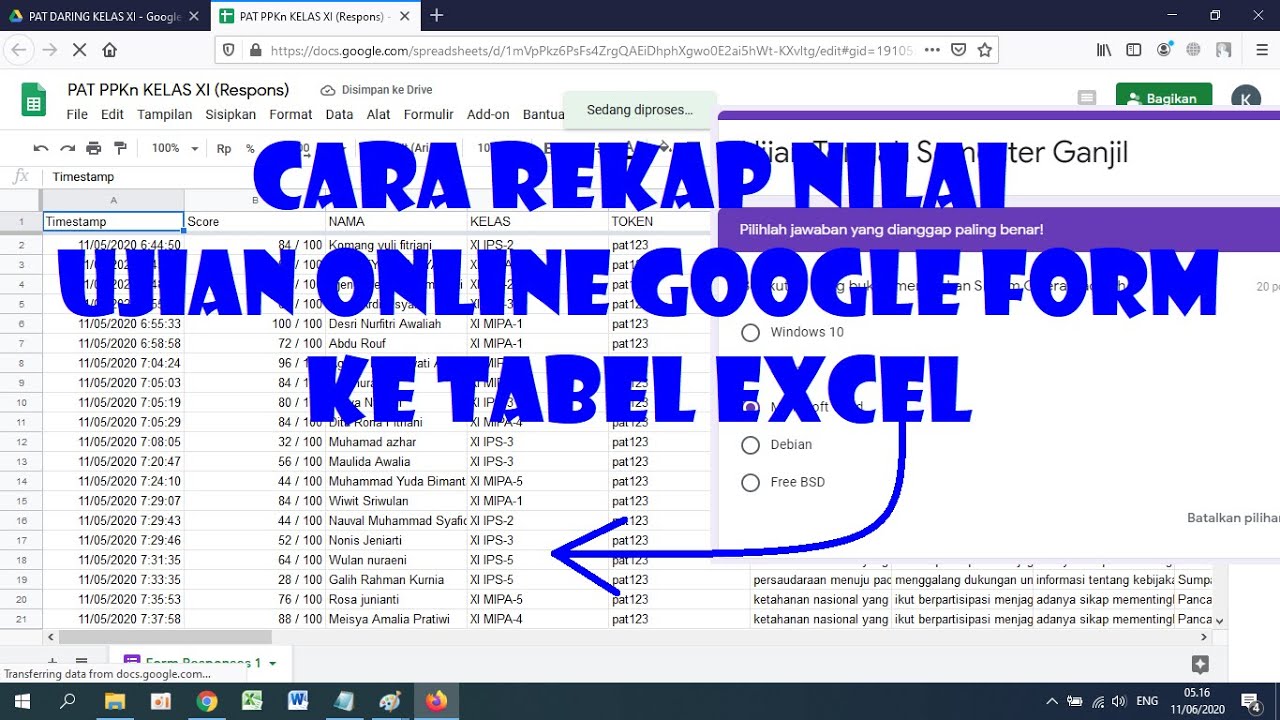Di dunia bisnis, Microsoft Excel merupakan salah satu alat yang paling sering digunakan sebagai program pengolah data. Dari kecil hingga besar, pengusaha memanfaatkan Excel untuk mengolah data dan menyajikan informasi dalam bentuk grafik. Namun, banyak diantara mereka yang tidak tahu bagaimana cara mengoptimalkan Excel dan sering kali menggunakan program ini hanya seadanya. Berikut adalah beberapa tips dan trik untuk memaksimalkan penggunaan Excel dari data biasa hingga merekap nilai, serta cara membuat Google Form ke Excel.
Membuat Google Form Ke Excel
Google Form merupakan layanan gratis yang disediakan oleh Google, yang memungkinkan Anda membuat survei online yang dapat diakses dan diisi oleh siapa saja. Form ini sangat berguna dalam berbagai bidang, seperti pendidikan, bisnis, dan pemasaran. Anda dapat membuat Google Form dan menggunakannya untuk merekam data yang dikumpulkan dari peserta.
Berikut adalah langkah-langkah cara membuat Google Form ke Excel:
- Buka Google Form dengan mengunjungi https://docs.google.com/forms/u/0/. Anda harus memiliki akun Google untuk mengakses Google Form ini.
- Pilih opsi “Buat survei dan permintaan umpan balik”. Anda akan dibawa ke laman baru yang menampilkan beberapa templat survei atau survei kosong. Pilih survei kosong dan klik “Buat”.
- Tambahkan pertanyaan Anda di dalam survei. Anda dapat memilih dari beberapa tipe pertanyaan, seperti pilihan ganda, isian pendek, isian panjang, pilihan tanda centang, atau kotak centang. Anda dapat memadukan tipe pertanyaan sesuai dengan kebutuhan Anda.
- Setelah menambahkan pertanyaan, klik “Tambahkan item” untuk menambahkan pertanyaan lain, atau klik “Pertanyaan ksatria” untuk menyesuaikan pengaturan pada setiap pertanyaan yang sudah ditambahkan. Jika ingin menambahkan pertanyaan baru, pilih tipe pertanyaan yang diinginkan dan klik “Tambahkan item”.
- Setelah menambahkan semua pertanyaan, klik “Selesai” untuk menyimpan data dan memulai survei. Anda dapat membagikan URL survei ke audiens Anda.
- Google Form secara otomatis akan menyimpan semua data yang dikumpulkan dan Anda dapat mengaksesnya melalui dokumen Google spreadsheet terkait. Untuk menemukan dokumen Google spreadsheet, klik “Respon” pada survei Anda dan pilih opsi “Membuat lembar kerja Google”.
- Di dalam dokumen Google spreadsheet, semua data akan terkumpul dan Anda dapat menyuntingnya untuk membuat grafik atau analisis lain.
Cara Merecap Nilai di Excel
Excel juga berguna dalam merekap nilai, apabila Anda seorang guru dan harus merekap nilai siswa. Berikut adalah cara merekap nilai di Excel:
- Buka Excel dan gunakan tombol “Insert” untuk menjadikan lembar kerja dalam format yang diinginkan. Anda dapat menambahkan kolom untuk setiap pelajaran dan baris untuk setiap murid.
- Pada setiap sel di lembar kerja, masukkan nilai yang diperoleh oleh siswa. Anda dapat menggunakan formula untuk menambahkan atau menghitung nilai rata-rata. Excel juga memungkinkan Anda untuk menyesuaikan warna dan huruf pada lembar kerja untuk lebih mudah membaca.
- Anda juga dapat menambahkan grafik atau diagram pada lembar kerja untuk lebih mudah melakukan analisis data.
- Setelah data dan grafik disiapkan, klik “Print” untuk mencetak data. Pastikan pengaturan “Print Area” sesuai dengan area yang ingin dicetak. Anda dapat memilih untuk mencetak seluruh lembar kerja atau hanya bagian tertentu.
Cara Merekap Data dengan Excel
Cara merekap data dengan Excel cukup mudah. Excel menawarkan fitur yang memungkinkan Anda untuk menemukan, menjumlahkan, dan mencari data dengan mudah. Berikut adalah cara merekap data dengan Excel:
- Buka Excel dan buat sebuah tabel. Masukkan data yang ingin Anda rekam ke dalam tabel tersebut. Pastikan setiap baris mewakili salah satu item data atau data terkait. Kolom boleh menjadi atribut atau karakteristik dari setiap item data.
- Klik kolom petunjuk (header) tabel untuk memilih seluruh tabel. Kemudian, klik tombol “Filter” pada tab “Data” di ribbon Excel. Ini akan menempatkan filter di setiap kolom tabel, yang memungkinkan Anda untuk mengurutkan data, memfilter data, atau melakukan operasi lain di atas data.
- Filter, urut, atau berikan operasi lain pada data dengan menu “Filter” di setiap kolom. Klik kotak tahun, misalnya, dan pilih tahun yang ingin Anda saring dari data.
- Anda dapat mengeksport tabel beserta data yang disaring ke dalam format Excel, CSV, PDF, atau format file lainnya. Pilih “File” dan kemudian pilih “Ekspor”. Pilih format file yang diinginkan dan simpan file di lokasi yang diinginkan.
FAQ
1. Bagaimana cara menambahkan formula di Excel?
Cara menambahkan formula di Excel dapat dilakukan dengan mengikuti langkah berikut:
- Pilih sel yang ingin digunakan untuk hasil perhitungan.
- Tulis “equals” (=) pada sel tersebut, kemudian masukkan formula matematika yang sesuai.
- Klik “Enter” untuk menyelesaikan formula dan Excel secara otomatis akan menghitung hasil perhitungan.
- Anda dapat menyalin formula dari satu sel ke sel lain dengan menggunakan tombol “Copy” dan “Paste”.
2. Bagaimana cara mengolah data dan membuat pivot table di Excel?
Cara mengolah data dan membuat pivot table di Excel dapat dilakukan dengan mengikuti langkah berikut:
- Buat tabel yang berisi data yang ingin dicari.
- Pilih sel atau tabel dan klik tombol “Pivot Table” pada tab “Insert” di ribbon Excel. Ini akan membuka dialog box “Create Pivot Table”.
- Setel jangkauan data dan tempatkan pivot table pada worksheet.
- Pilih kolom atau baris yang ingin Anda tampilkan pada pivot table dan tarik mereka ke dalam daerah “Rows” atau “Columns” pada pivot table. Kemudian, pilih kolom atau baris data numerik dan seret mereka ke dalam area “Values” pada pivot table.
- Anda dapat melakukan analisis data yang lebih jelas pada tabel pivot, seperti menemukan rata-rata, mencari data tertentu, atau melakukan pengelompokan data tertentu.
Video Tutorial – 6 Langkah Mudah Cara Print Excel yang Sempurna!
Dalam tutorial berikut, Anda akan belajar bagaimana cara mencetak dokumen Excel dengan lebih sempurna, termasuk menentukan ukuran kertas, margin, orientasi halaman, dan format lainnya.
Dalam dunia bisnis, memaksimalkan penggunaan Excel adalah salah satu kunci penting untuk sukses. Dengan menguasai tips dan trik Excel, Anda dapat menghemat waktu dan lebih produktif dalam mengolah data. Semoga informasi yang diberikan dapat membantu Anda untuk memaksimalkan penggunaan Excel dan meningkatkan produktivitas Anda!