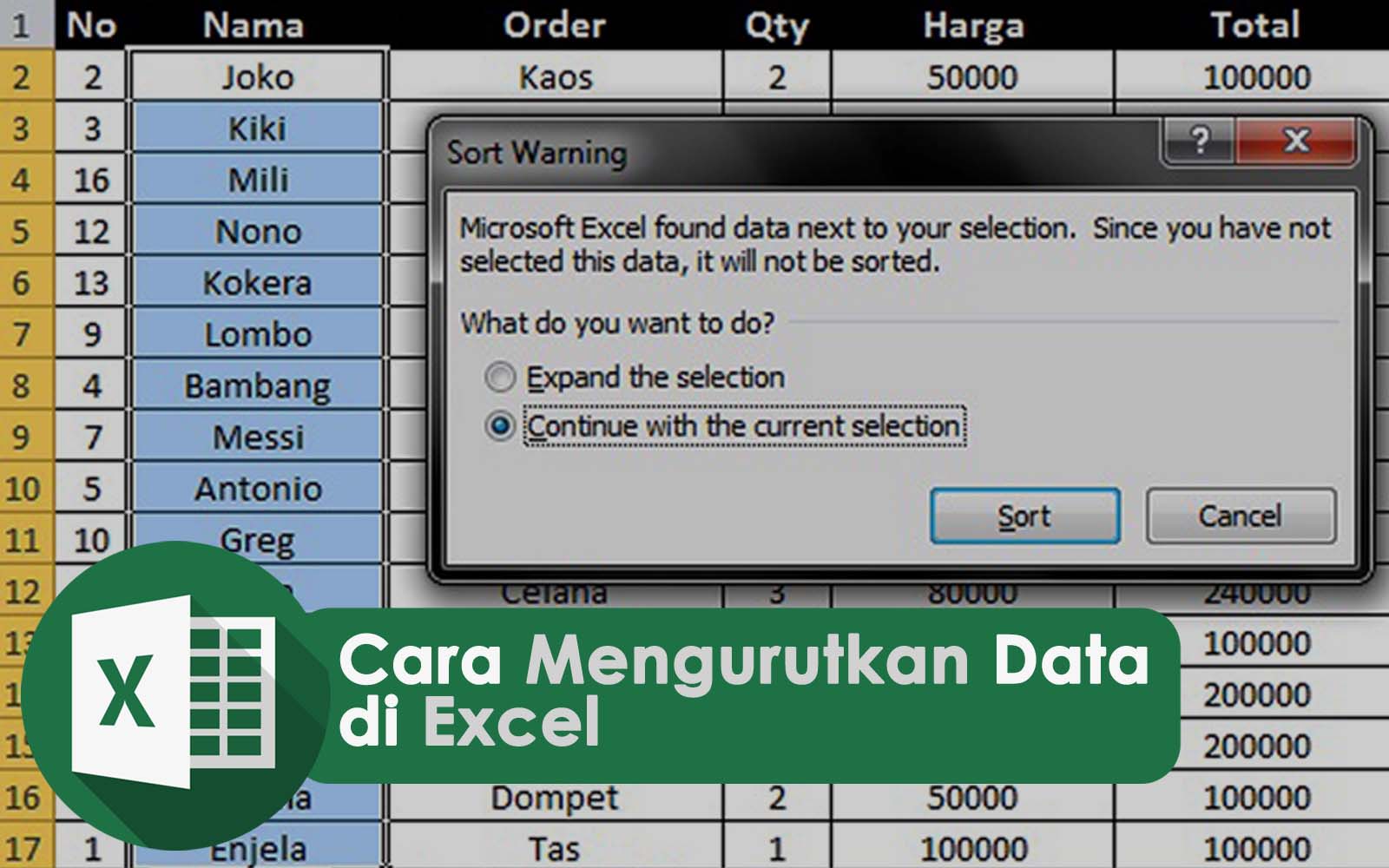Microsoft Excel adalah salah satu aplikasi produktivitas yang sangat digemari oleh banyak orang. Hal ini karena Excel dapat membantu kita dalam mengorganisir, mengelola, dan menganalisis data dengan lebih mudah dan efisien. Salah satu fitur yang sangat berguna dalam Excel adalah kemampuan untuk mengurutkan data.
Cara Mengurutkan Data di Excel
Mengurutkan data di Excel dapat dilakukan dengan beberapa cara, antara lain:
Mengurutkan Data Berdasarkan Kolom
Langkah-langkah untuk mengurutkan data berdasarkan kolom adalah sebagai berikut:
- Pilih range sel yang ingin diurutkan.
- Klik pada tab “Data” di menu bar.
- Pilih opsi “Sort” dalam grup “Sort & Filter”.
- Pilih kolom yang ingin diurutkan dalam kotak “Sort by” dan pilih apakah ingin mengurutkan data dari yang terkecil ke yang terbesar atau sebaliknya.
- Klik “OK”.
Jika Anda ingin mengurutkan data berdasarkan lebih dari satu kolom, dapat dilakukan dengan menambahkan kriteria pengurutan. Caranya adalah sebagai berikut:
- Pilih range sel yang ingin diurutkan.
- Klik pada tab “Data” di menu bar.
- Pilih opsi “Sort” dalam grup “Sort & Filter”.
- Centang opsi “My data has headers” jika range sel yang dipilih sudah memiliki header.
- Pilih kolom pertama untuk diurutkan dalam kotak “Sort by” dan pilih apakah ingin mengurutkan data dari yang terkecil ke yang terbesar atau sebaliknya.
- Klik tombol “Add Level”.
- Pilih kolom kedua untuk diurutkan dalam kotak “Then by” dan pilih apakah ingin mengurutkan data dari yang terkecil ke yang terbesar atau sebaliknya.
- Ulangi langkah 6-7 untuk menambahkan kriteria pengurutan yang lain.
- Klik “OK”.
Mengurutkan Data Berdasarkan Warna Sel
Jika Anda ingin mengurutkan data berdasarkan warna sel, dapat dilakukan dengan cara berikut:
- Pilih range sel yang ingin diurutkan.
- Klik pada tab “Data” di menu bar.
- Pilih opsi “Sort” dalam grup “Sort & Filter”.
- Pilih kolom yang mengandung warna sel dalam kotak “Sort by” dan pilih “Cell Color” dalam opsi “Sort On”. Lalu pilih warna yang ingin menjadi kriteria pengurutan.
- Klik “OK”.
Cara Mengurutkan Huruf Sesuai Abjad di Excel
Ketika mengurutkan data yang berisi huruf, Excel akan mengurutkan secara default dari huruf terkecil ke huruf terbesar. Namun, jika Anda ingin mengurutkan huruf sesuai abjad, dapat dilakukan dengan cara berikut:
- Pilih range sel yang berisi huruf yang ingin diurutkan.
- Klik pada tab “Data” di menu bar.
- Pilih opsi “Sort A to Z” atau “Sort Z to A” dalam grup “Sort & Filter” tergantung apakah ingin mengurutkan dari huruf terkecil ke huruf terbesar atau sebaliknya.
- Klik “OK”.
Frequently Asked Questions (FAQ)
1. Bisakah Mengurutkan Data Dalam Bentuk Tabel Pivot di Excel?
Ya, kita dapat mengurutkan data dalam bentuk tabel pivot di Excel. Caranya adalah sebagai berikut:
- Klik kanan pada salah satu sel di tabel pivot.
- Pilih opsi “Sort” dalam menu konteks.
- Pilih opsi “Sort Smallest to Largest” atau “Sort Largest to Smallest” tergantung apakah ingin mengurutkan dari yang terkecil ke yang terbesar atau sebaliknya.
- Pilih kolom yang ingin diurutkan dan klik “OK”.
2. Apakah Ada Cara Singkat Untuk Mengurutkan Data di Excel?
Ya, terdapat beberapa cara singkat untuk mengurutkan data di Excel, antara lain:
- Klik pada header kolom yang ingin diurutkan, lalu tekan tombol “A-Z” atau “Z-A” pada keyboard.
- Klik pada header kolom yang ingin diurutkan, lalu tekan tombol “Alt + A + S + S”.
Video Tutorial Mengurutkan Data di Excel
Berikut adalah video tutorial singkat mengenai cara mengurutkan data di Excel: