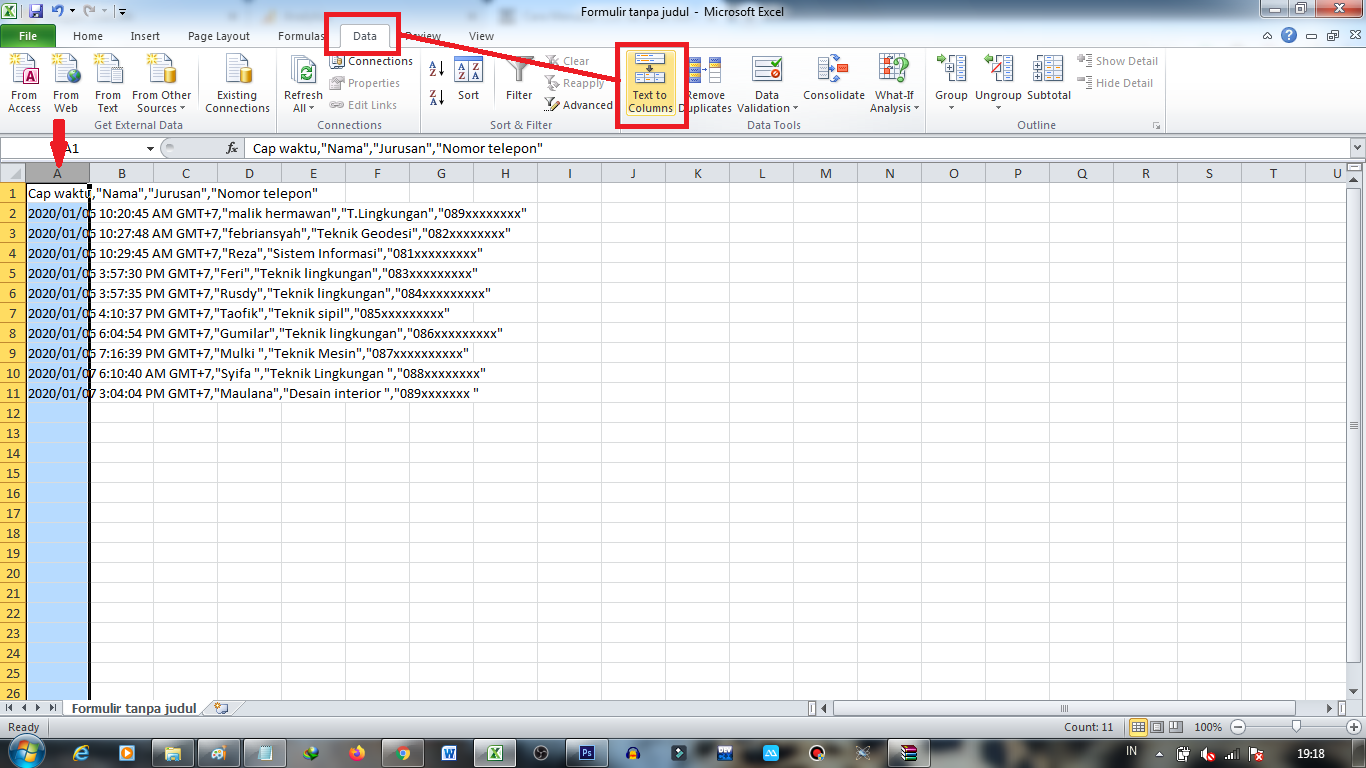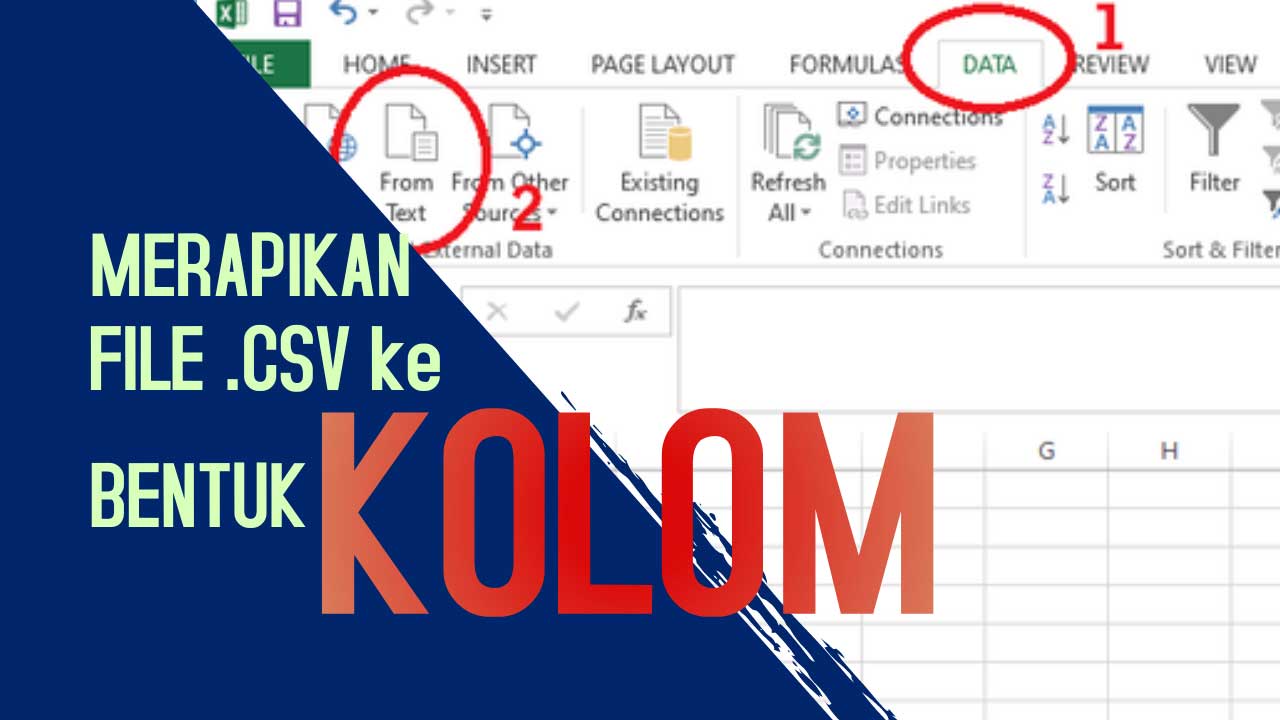Apakah kamu sering merasa frustasi saat melihat kolom Excel yang berantakan? Jangan khawatir, kamu tidak sendirian. Kolom Excel yang berantakan dapat membuat kita kehilangan fokus dan akhirnya menghambat produktivitas kita. Tapi jangan khawatir, dalam artikel ini kamu akan menemukan tips dan trik untuk merapikan kolom Excel yang berantakan dengan mudah. Dalam artikel ini, kamu akan belajar cara merapikan kolom Excel yang berantakan menjadi jauh lebih rapi dan mudah dibaca. Mari kita mulai!
Cara Merapikan Kolom Excel Yang Berantakan
Jika kita tidak merapikan kolom Excel yang berantakan, maka akan terjadi kesulitan untuk misalnya mengurutkan atau mencari data dengan mudah. Setelah kita merapikan kolom Excel, kita akan dapat menemukan data dengan mudah dan efektif. Berikut tips dan trik untuk merapikan kolom Excel yang berantakan:
Tips #1: Menggunakan Fitur AutoFit
Fitur AutoFit dapat membantu kita merapikan kolom Excel dengan mudah. Fitur ini akan menyesuaikan lebar kolom untuk memuat konten pada kolom tersebut. Untuk menggunakan fitur AutoFit, gunakan tombol di bagian sebelah kanan atas kolom atau cari tombol AutoFit pada menu bar.
Tips #2: Menggunakan Fitur Wrap Text
Ketika kita memasukkan data yang panjang ke kolom Excel, maka kolom tersebut akan menjadi lebih panjang dan membutuhkan lebih banyak ruang. Fitur Wrap Text dapat membantu kita merapikan kolom Excel dengan memecah konten ke baris baru untuk memuat lebih banyak teks. Untuk menggunakan fitur Wrap Text, gunakan tombol di bagian sebelah kanan atas kolom atau cari tombol Wrap Text pada menu bar.
FAQ:
Pertanyaan #1: Apakah ada cara untuk memperbaiki kolom Excel yang terlalu lebar atau terlalu sempit?
Jawaban: Ya, kita bisa memperbaiki ukuran kolom dengan menggunakan mouse untuk menarik garis pemisah kolom ke kiri atau kanan. Selain itu, kita juga bisa menggunakan fitur AutoFit untuk menyesuaikan lebar kolom.
Pertanyaan #2: Bagaimana cara menghapus kolom Excel yang tidak diperlukan?
Jawaban: Untuk menghapus kolom Excel yang tidak diperlukan, klik header kolom yang ingin dihapus untuk menyorot seluruh kolom. Kemudian, klik kanan pada header kolom dan pilih “Delete”. Kolom tersebut akan dihapus dari lembar kerja Excel.
Dalam video berikut, kamu dapat melihat contoh bagaimana kita bisa merapikan kolom Excel yang berantakan dengan menggunakan tips yang telah dijelaskan:
Dalam artikel ini, kamu telah belajar tips dan trik untuk merapikan kolom Excel yang berantakan, seperti menggunakan fitur AutoFit dan Wrap Text. Selain tips dan trik ini, masih ada banyak cara lain untuk merapikan kolom Excel. Yang terpenting adalah kamu harus selalu memeriksa kolom Excel setelah memasukkan data dan memastikan kolom Excel rapi dan mudah dibaca. Selamat mencoba!