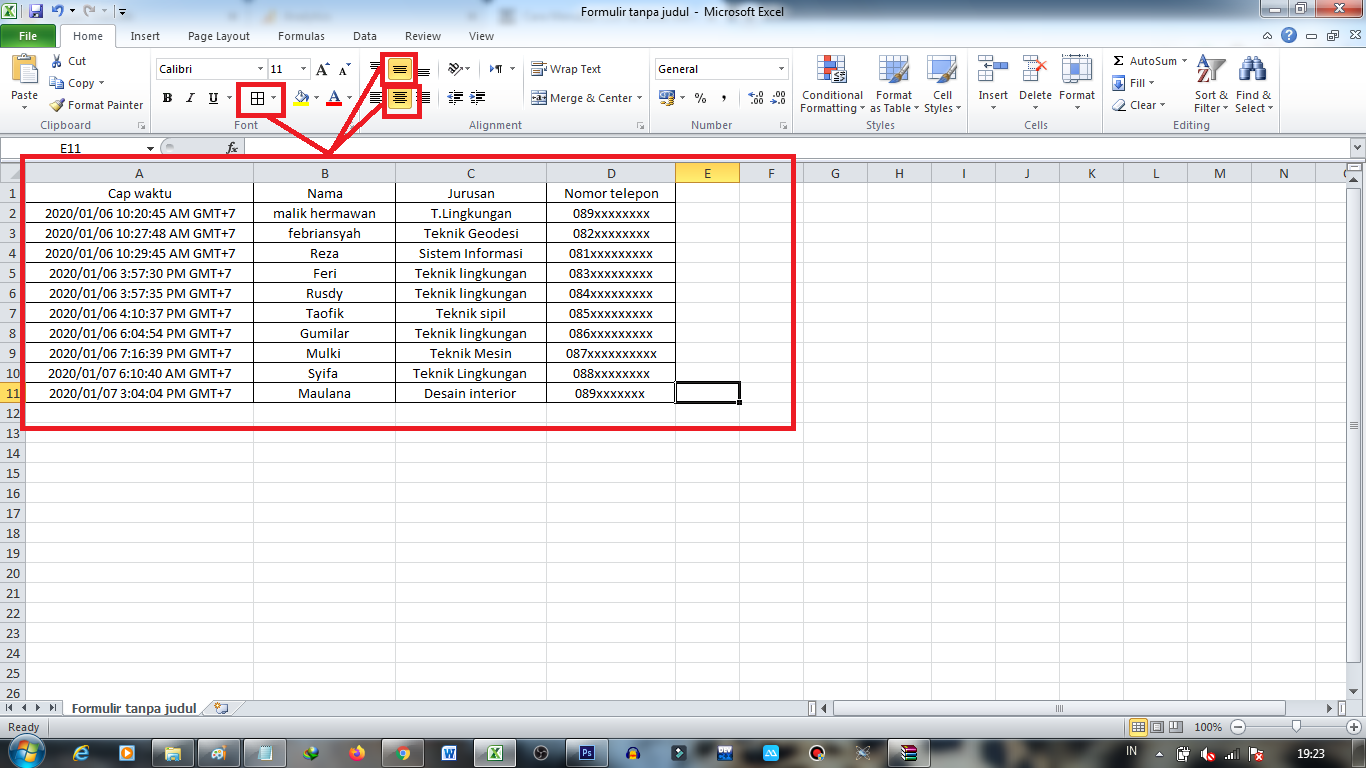Jika kamu sering menggunakan Excel, pasti pernah mengalami kolom yang berantakan atau tabel yang tidak teratur. Hal ini bisa sangat menyulitkan saat kamu ingin menganalisis data dan membuat laporan yang rapi. Namun, jangan khawatir! Ada beberapa cara untuk merapikan kolom dan tabel di Excel dengan mudah. Berikut adalah beberapa tips yang bisa kamu gunakan:
Cara 1: Membuat Kolom Rapi dengan Autofit
Jika kamu memiliki tabel dengan beberapa kolom yang berbeda-beda lebarnya, maka kolom yang lebih lebar akan tampak lebih besar dan jelas. Kolom yang lebih sempit akan terasa lebih kecil dan kurang jelas. Namun, kamu dapat membuat kolom secara otomatis menyesuaikan ukurannya menggunakan fitur Autofit.
Untuk menggunakan fitur ini, pertama-tama kamu harus memilih seluruh tabel atau kolom yang ingin kamu rapihkan. Kemudian, pergi ke tab Home di ribbon Excel dan klik pada tombol Format di samping kotak daftar di sebelah kiri.
Di dalam menu Format, pilih Autofit Column Width. Ini akan membuat kolom yang dipilih menyesuaikan ukuran yang diinginkan secara otomatis.
Cara 2: Memeriksa Data Ganda
Seringkali, ketidakrapihan dalam tabel disebabkan oleh data duplikat atau ganda. Untuk memeriksanya, kamu dapat menggunakan fitur kondisi di Excel. Berikut adalah cara melakukannya:
- Pilih seluruh tabel atau kolom yang ingin diuji.
- Pergi ke tab Home.
- Pilih Conditional Formatting dalam kotak Styles pada grup Styles.
- Pilih Duplicate Values pada kotak dialog Conditional Formatting.
- Pilih jenis format yang kamu ingin gunakan untuk data duplikat.
Setelah menyelesaikan langkah-langkah ini, Excel akan menyoroti semua data duplikat atau ganda dalam tabel kamu. Kamu dapat menghapus atau mengedit data duplikat tersebut untuk menjadikan tabel lebih rapi.
FAQ
FAQ 1: Bagaimana cara menghapus spasi ekstra?
Spasi ekstra biasanya terjadi saat kamu meng-copy teks dari sumber lain ke dalam tabel Excel. Spasi ini bisa membuat tabel terlihat tidak rapi. Untuk menghapus spasi ekstra, kamu dapat menggunakan fungsi TRIM di Excel. Berikut langkah-langkahnya:
- Pilih seluruh kolom yang ingin kamu rapikan.
- Buatlah kolom baru di sebelah kanan kolom yang dipilih.
- Ketik fungsi TRIM di dalam sel pertama pada kolom baru yang kamu buat dan pastikan sel tersebut menunjuk ke sel pertama di kolom yang akan dihapus spasi ekstra.
- Salin formula tadi ke seluruh kolom baru.
- Pindahkan nilai kolom baru ke kolom yang dihapus spasi ekstra dan hapus kolom baru.
FAQ 2: Bagaimana cara merapikan tabel dengan warna alternatif?
Jika kamu memiliki tabel yang memiliki warna latar belakang alternatif pada baris ganjil dan genap, maka kamu dapat menggunakannya untuk merapikan tabel. Kamu bisa memperbaiki warna latar belakang pada setiap baris dengan jenis warna yang sama. Berikut adalah cara melakukannya:
- Pilih seluruh tabel.
- Pilih opsi Format as Table pada tab Home dan pilih jenis format tabel yang kamu inginkan (pastikan memilih opsi “My table has headers” jika tabelmu memiliki header).
- Buatlah aturan pengisian otomatis untuk kolom yang memiliki warna alternatif.
Setelah kamu menyelesaikan langkah-langkah diatas, tabel kamu akan terlihat lebih rapi dan mudah dibaca.
Video Tutorial
Untuk melihat tutorial cara merapikan kolom dan tabel di Excel dengan lebih visual, kamu bisa melihat video di bawah ini:
Dalam video ini, kamu akan belajar cara merapikan kolom dan tabel di Excel dengan mudah. Tutorial ini mencakup beberapa tips dan trik penting untuk membuat tabel terlihat rapi dan mudah dibaca, termasuk autofit dan periksa data duplikat.
Dengan tips-tips ini, kamu akan mampu merapikan kolom dan tabel di Excel dengan mudah dan cepat. Dengan data yang rapi, kamu akan lebih mudah menganalisis data dan membuat laporan yang berkualitas. Selamat mencoba!