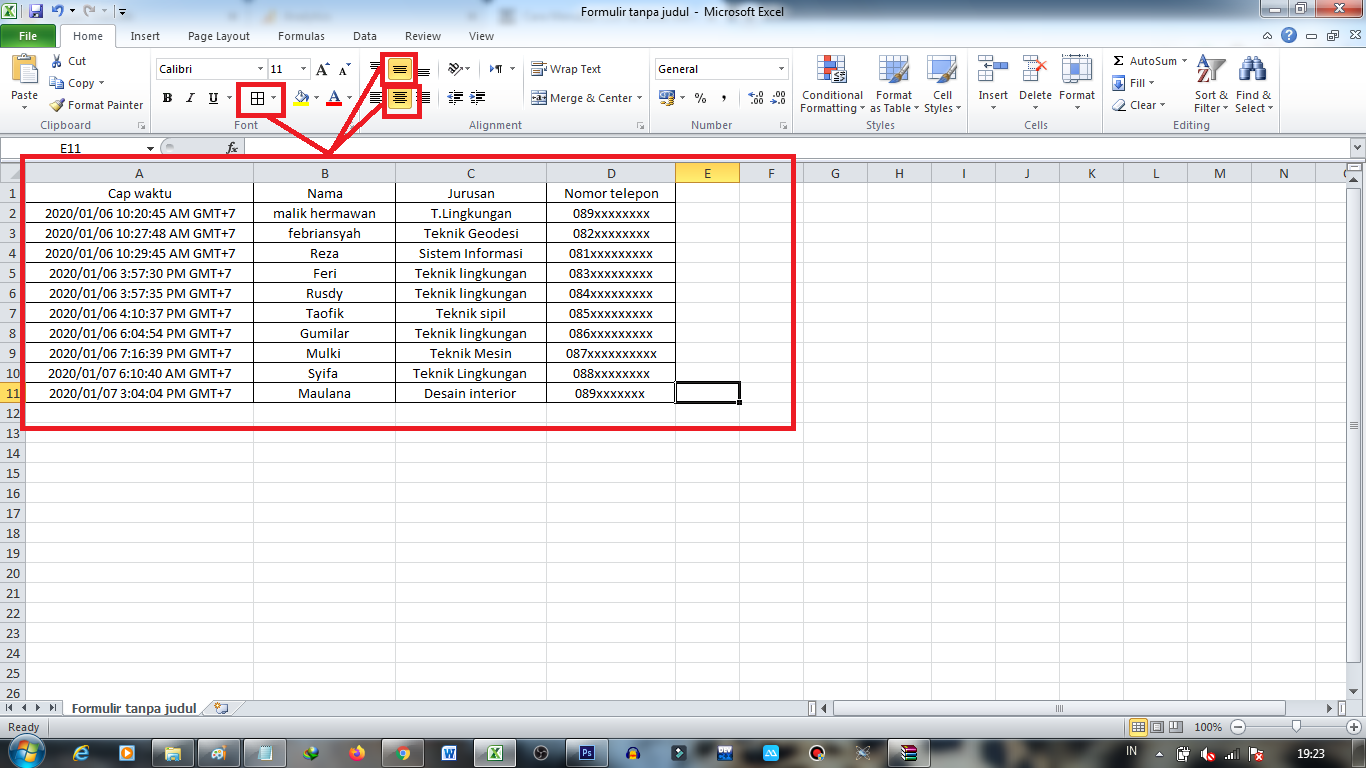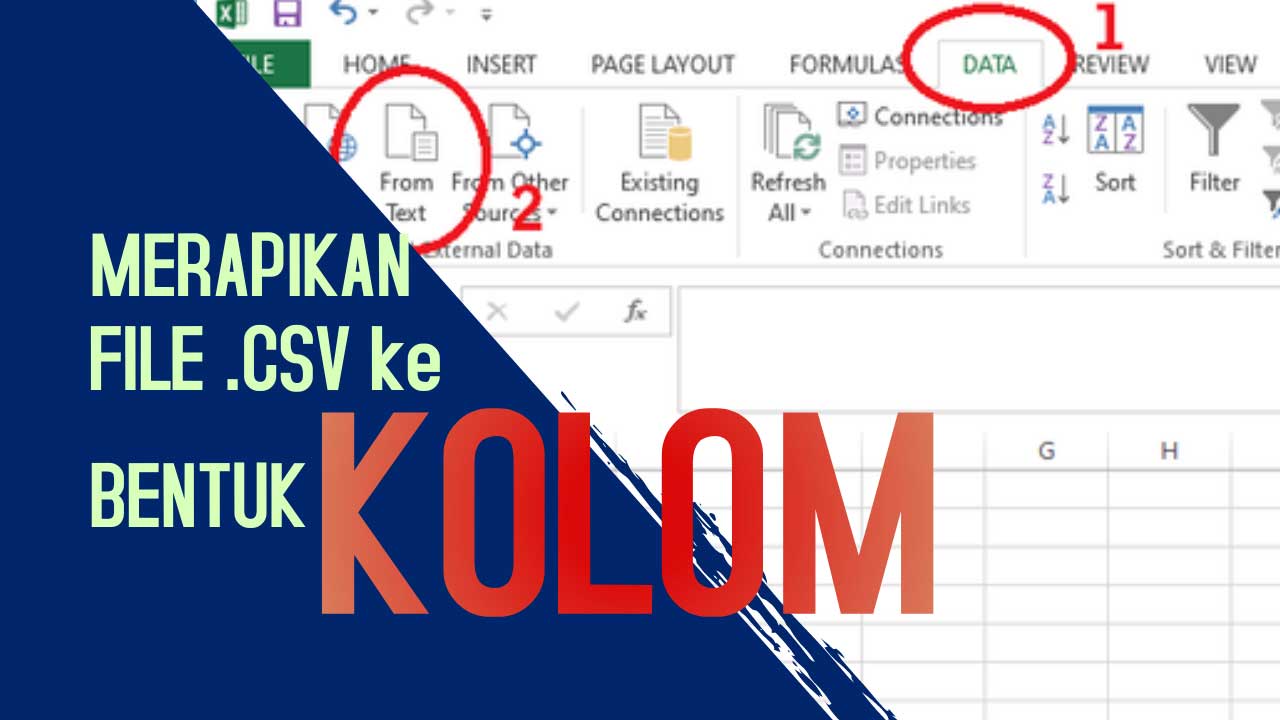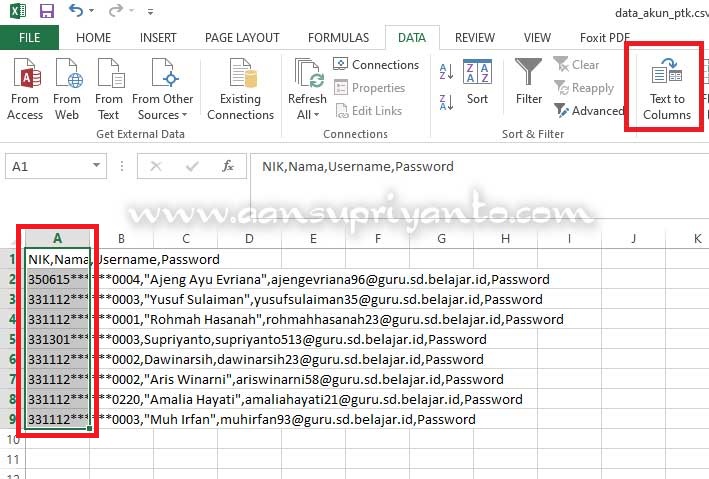Cara Merapikan File CSV pada Excel menjadi Kolom
Title: Cara Merapikan File CSV Pada Excel Menjadi Berkolom
Excel merupakan salah satu software yang sangat populer dan bermanfaat, terutama dalam hal pengolahan data dan analisis. Namun, kadang-kadang saat kita mengunduh file csv pada Excel, kolom-kolom datanya mungkin terlihat sangat tidak rapi.
Hal ini bisa membuatnya sulit untuk mengelola data dan mencari informasi yang diperlukan. Untuk membantu mengatasi masalah ini, di sini akan dijelaskan cara merapikan file csv pada Excel menjadi kolom yang lebih terorganisir.
Title: Cara Nak Merapikan File Excel Yang Berantakan
File Excel yang berantakan bisa sangat membingungkan dan sulit untuk dipahami. Namun, dengan beberapa trik dan tips, kita bisa merapikan file Excel tersebut dan membuatnya lebih mudah untuk dibaca dan dianalisis.
Title: Cara Merapikan File Excel Yang Berantakan – Clay-oVillegas
Cara merapikan file Excel yang berantakan bisa sangat membantu ketika kita ingin mengelola data secara efektif dan efisien. Ada beberapa trik dan tips yang bisa digunakan untuk merapikan file Excel tersebut.
Title: 2 Cara Cepat Merapikan Data Excel & CSV Secara Otomatis – YouTube
Jika Anda merasa kesulitan dengan cara manual, Anda bisa mencoba cara otomatis melalui video di atas. Dalam video tersebut, dijelaskan dengan detail cara merapikan file Excel dan CSV secara otomatis dengan menggunakan Add-in yang bernama “Sugar”. Sugar bisa membantu Anda membuka file CSV dan secara otomatis merubahnya menjadi file Excel.
FAQ
Mengapa file CSV terlihat berantakan pada Excel?
CSV adalah singkatan dari Comma-Separated Values, artinya setiap data dipisahkan oleh koma sehingga terlihat seperti data yang berantakan pada Excel. Namun, dengan sedikit kerja keras, Anda bisa merapikannya menjadi data yang terorganisir dalam bentuk kolom.
Bagaimana cara merapikan file Excel yang berantakan secara manual?
Berikut adalah langkah-langkah merapikan file Excel yang berantakan secara manual:
- Buka file Excel dan pergi ke tab “Data”.
- Pilih seluruh data yang ingin diatur dan klik “Text to Columns”.
- Pilih “Delimited” dan klik “Next”, kemudian pilih karakter pemisah, misalnya koma, dan klik “Next” lagi.
- Pilih format kolom yang diinginkan dan klik “Finish”.
- Kolom data akan secara otomatis teratur menjadi kolom yang terpisah.
Dengan melakukan langkah di atas, Anda bisa merapikan file Excel yang berantakan dengan mudah dan memastikan bahwa data lebih mudah dianalisis dan dipahami.
Dalam kesimpulan, merapikan file Excel dan CSV ini membutuhkan sedikit usaha dan waktu, tetapi akan sangat membantu dalam mengelola dan menganalisis data. Jika Anda merasa kesulitan dengan cara manual, Anda bisa mencoba cara otomatis melalui Add-in atau plugin Excel.