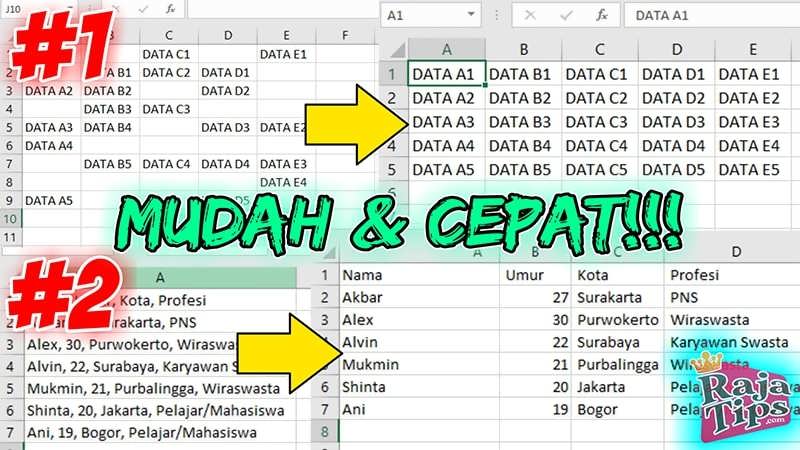Excel merupakan salah satu program aplikasi yang sering digunakan untuk melakukan pengolahan data pada sebuah perusahaan. Namun, terkadang data yang ada pada Excel bisa terlihat berantakan jika tidak diolah dengan benar. Di dalam artikel ini, akan dijelaskan mengenai cara merapikan data di Excel agar mudah dikelola dan tidak terlihat berantakan.
Cara Merapikan Data di Excel
Merapikan data pada Excel bisa dilakukan dengan beberapa cara. Salah satunya adalah dengan menggunakan fitur ‘Sort’ pada Excel. Fitur ini sangat berguna untuk mengurutkan data berdasarkan kriteria tertentu sehingga data akan terlihat lebih rapi dan mudah dilihat. Berikut adalah cara mengurutkan data pada Excel:
1. Mengurutkan Data Secara Ascending atau Descending
Pertama, pilih sel data pada Excel yang ingin diurutkan. Kemudian, pilih tab ‘Data’ pada menu Ribbon dan klik tombol ‘Sort A-Z’ untuk mengurutkan data secara ascending atau ‘Sort Z-A’ untuk mengurutkan data secara descending.
Dalam gambar di atas, kita bisa melihat cara mengurutkan kolom ‘Rating’ pada tabel film. Kita bisa mengurutkan data secara ascending berdasarkan rating dengan menekan tombol ‘Sort A-Z’. Setelah itu, data akan terlihat lebih rapi dan mudah dilihat.
2. Mengurutkan Data Berdasarkan Beberapa Kriteria
Ketika mengurutkan data pada Excel, kita juga bisa memilih beberapa kriteria yang diinginkan. Misalnya, kita ingin mengurutkan data pada tabel film berdasarkan tahun rilis terlebih dahulu, lalu di urutkan berdasarkan rating. Berikut adalah caranya:
Pertama, pilih sel data pada Excel yang ingin diurutkan. Kemudian, pilih tab ‘Data’ pada menu Ribbon dan klik tombol ‘Sort’. Setelah itu, akan muncul jendela ‘Sort’. Pada jendela tersebut, kita bisa memilih kriteria pertama dengan memilih kolom yang diinginkan dari kotak ‘Column’. Kemudian, kita bisa memilih kriteria kedua dengan mengklik tombol ‘Add Level’. Setelah itu, pilih kolom lain yang diinginkan. Terakhir, klik tombol OK untuk mengaplikasikan pengurutan.
Dalam gambar di atas, kita bisa melihat cara mengurutkan tabel film berdasarkan tahun rilis dan rating. Tabel akan diurutkan terlebih dahulu berdasarkan tahun rilis, lalu diurutkan berdasarkan rating untuk data dengan tahun rilis yang sama.
3. Menghapus Duplicates
Ketika kita memiliki data yang sama pada dua atau lebih baris, kita bisa menggunakan fitur ‘Remove Duplicates’ pada Excel untuk menghapus baris duplikat. Hal ini akan membuat tabel kita menjadi lebih rapi dan mudah dilihat. Berikut adalah langkah-langkahnya:
Pertama, pilih sel data pada Excel yang ingin dihapus duplikatnya. Kemudian, pilih tab ‘Data’ pada menu Ribbon dan klik tombol ‘Remove Duplicates’. Setelah itu, akan muncul jendela ‘Remove Duplicates’. Pada jendela tersebut, kita bisa memilih kolom yang ingin dijadikan acuan dalam menentukan duplikat dengan memilih kolom dari kotak ‘Column’. Terakhir, klik tombol OK untuk menghapus duplikat.
Dalam gambar di atas, kita bisa melihat cara menghapus baris duplikat pada tabel film. Setelah duplikat dihapus, tabel akan terlihat lebih rapi dan mudah dilihat.
FAQ
Pertanyaan 1: Apakah semua data pada Excel perlu diurutkan?
Jawaban: Tidak semua data pada Excel perlu diurutkan. Pengurutan data diperlukan ketika kita ingin mencari atau membandingkan data tertentu. Namun, jika tidak diperlukan, maka kita tidak perlu mengurutkan data tersebut.
Pertanyaan 2: Apa saja fitur yang bisa digunakan untuk merapikan data pada Excel?
Jawaban: Beberapa fitur yang bisa digunakan untuk merapikan data pada Excel antara lain ‘Sort’, ‘Filter’, ‘Remove Duplicates’, ‘Find and Replace’, dan ‘Text to Columns’.
Video Tutorial
Berikut adalah video tutorial mengenai cara merapikan data pada Excel:
Demikianlah artikel mengenai cara merapikan data pada Excel. Dengan melaksanakan tips-tips di atas, kita bisa menjaga kerapian data pada Excel sehingga data bisa mudah dikelola dan dipahami oleh pengguna. Selain itu, pengolahan data yang rapi juga akan memudahkan kita dalam melakukan analisis data dan membuat laporan yang dibutuhkan.