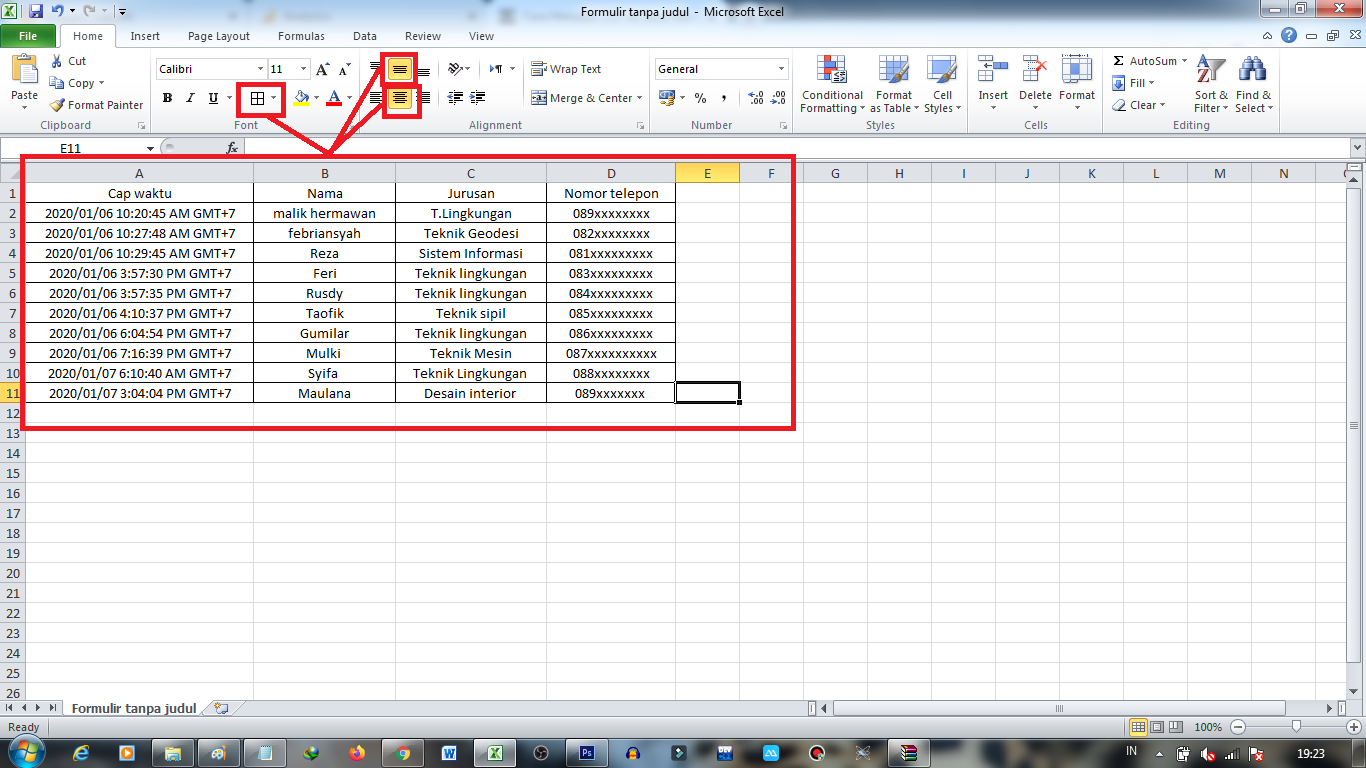Cara merapikan data di Excel menjadi tugas yang penting dilakukan oleh setiap orang yang bekerja dengan aplikasi Microsoft Excel. Hal ini terjadi karena file Excel sangat sering digunakan sebagai media penyimpanan data yang digunakan untuk keperluan administrasi, penelitian, dan analisis data. Dalam artikel ini, kita akan membahas beberapa cara untuk merapikan data di Excel dengan mudah dan cepat. Selain itu, akan ada juga dua pertanyaan frequently asked question yang akan dijawab untuk memudahkan pemahaman Anda.
Cara Merapikan Data di Excel dengan Mudah dan Cepat
Merapikan data di Excel bisa menjadi sangat mudah jika Anda tahu trik-trik tertentu yang ada di dalam aplikasi tersebut. Berikut adalah beberapa cara untuk merapikan data di Excel dengan mudah dan cepat:
Membuat Kolom Rapi Menggunakan Fungsi Split
Salah satu cara untuk merapikan data di Excel adalah dengan membuat kolom rapi menggunakan fungsi split. Fungsi split ini dapat memecah data yang ada dalam satu kolom menjadi beberapa kolom yang lebih rapi dan mudah dibaca.
Berikut langkah-langkah untuk membuat kolom rapi menggunakan fungsi split:
- Pilih kolom yang ingin dipecah.
- Klik kanan pada kolom tersebut dan pilih “Insert Cut”.
-
Ketik formula split di kolom yang baru dibuat. Misalnya;
=SPLIT(A1,",")
Formula ini akan memisahkan data di kolom A1 berdasarkan tanda koma dan membuat kolom baru untuk setiap data yang dipisahkan.
- Tekan Enter untuk menyelesaikan formula.
Gunakan Fungsi Text to Columns
Cara lain untuk merapikan data di Excel adalah dengan menggunakan fungsi Text to Columns. Fungsi ini akan memecah data dalam satu kolom menjadi beberapa kolom yang rapi dan mudah dibaca sesuai dengan kriteria tertentu, seperti spasi, tanda baca, atau karakter tertentu lainnya.
Berikut langkah-langkah untuk menggunakan fungsi Text to Columns:
- Pilih kolom yang ingin dipecah.
- Klik pada tab “Data” di menu bar atas.
- Klik pada tombol “Text to Columns”.
- Pilih kriteria pemisah data. Misalnya, jika data Anda dipisahkan dengan tanda koma, pilih “Comma” sebagai kriteria pemisah.
- Klik pada tombol “Finish” untuk menyelesaikan proses.
Contoh Gambar Cara Merapikan Data di Excel
Cara Merapikan Data di Excel dengan Fungsi Text to Columns
Sebagai contoh, kita ingin merapikan data berikut:
| Daftar Mahasiswa |
|---|
|
1, Abdul, Jakarta, Sistem Informasi 2, Budi, Jogja, Teknik Informatika 3, Cici, Surabaya, Manajemen Informatika |
Setelah menggunakan fungsi Text to Columns dan memilih kriteria pemisah tanda koma, hasilnya akan terlihat seperti ini:
| No | Nama | Alamat | Program Studi |
|---|---|---|---|
| 1 | Abdul | Jakarta | Sistem Informasi |
| 2 | Budi | Jogja | Teknik Informatika |
| 3 | Cici | Surabaya | Manajemen Informatika |
Cara Merapikan Data di Excel dengan Fungsi Split
Contoh lain cara merapikan data di Excel adalah menggunakan fungsi split. Misalnya, kita ingin memecah kolom A1 berikut ini:
| Data |
|---|
| A, B, C |
Setelah menggunakan formula split, maka hasilnya adalah kolom-kolom baru yang memuat data A, B, dan C.
| Data 1 | Data 2 | Data 3 |
|---|---|---|
| A | B | C |
Frequently Asked Questions (FAQ)
1. Bagaimana cara merapikan data di Excel dengan cepat?
Untuk merapikan data di Excel dengan cepat, Anda dapat menggunakan fungsi-fungsi bawaan Excel seperti Text to Columns dan Split. Anda juga dapat mencari macro atau add-in yang dapat mempercepat proses merapikan data, dan dapat Anda unduh dari internet.
2. Apa Kriteria Pemisah dalam Text to Columns?
Kriteria pemisah adalah karakter atau tanda yang digunakan untuk memisahkan data dalam satu kolom menjadi beberapa kolom. Kriteria ini dapat berupa spasi, tanda koma, titik, tanda baca, atau karakter tertentu lainnya yang digunakan sebagai pembatas data.
Video Tutorial Cara Merapikan Data di Excel
Untuk memudahkan pemahaman dan mengikuti cara merapikan data di Excel secara visual, Anda bisa menonton video tutorial berikut ini yang kami temukan di Youtube.