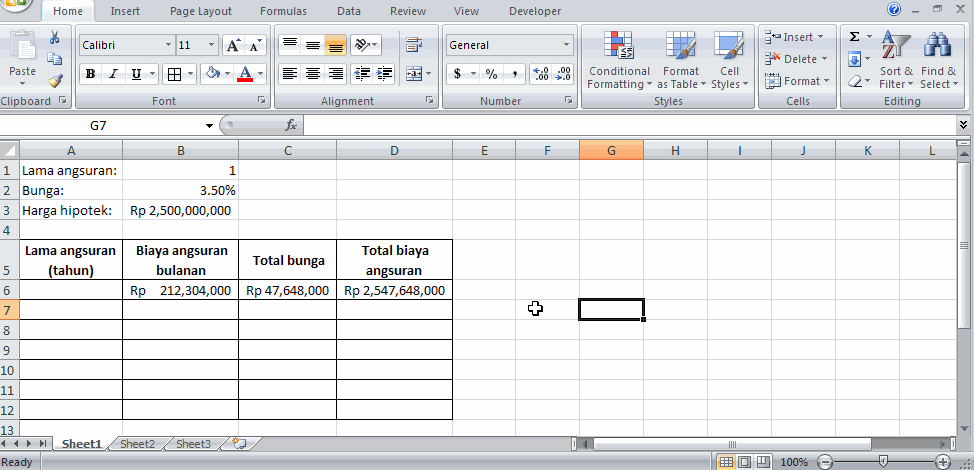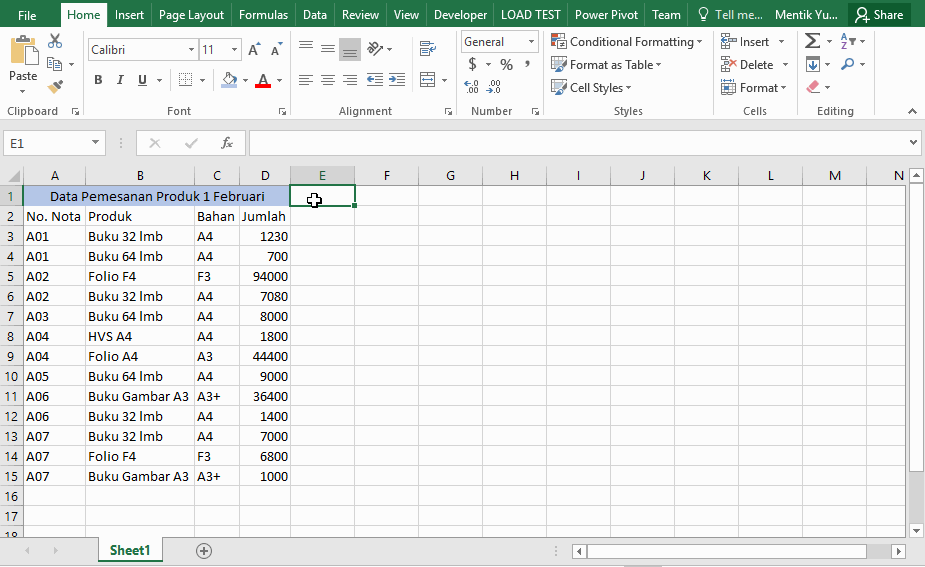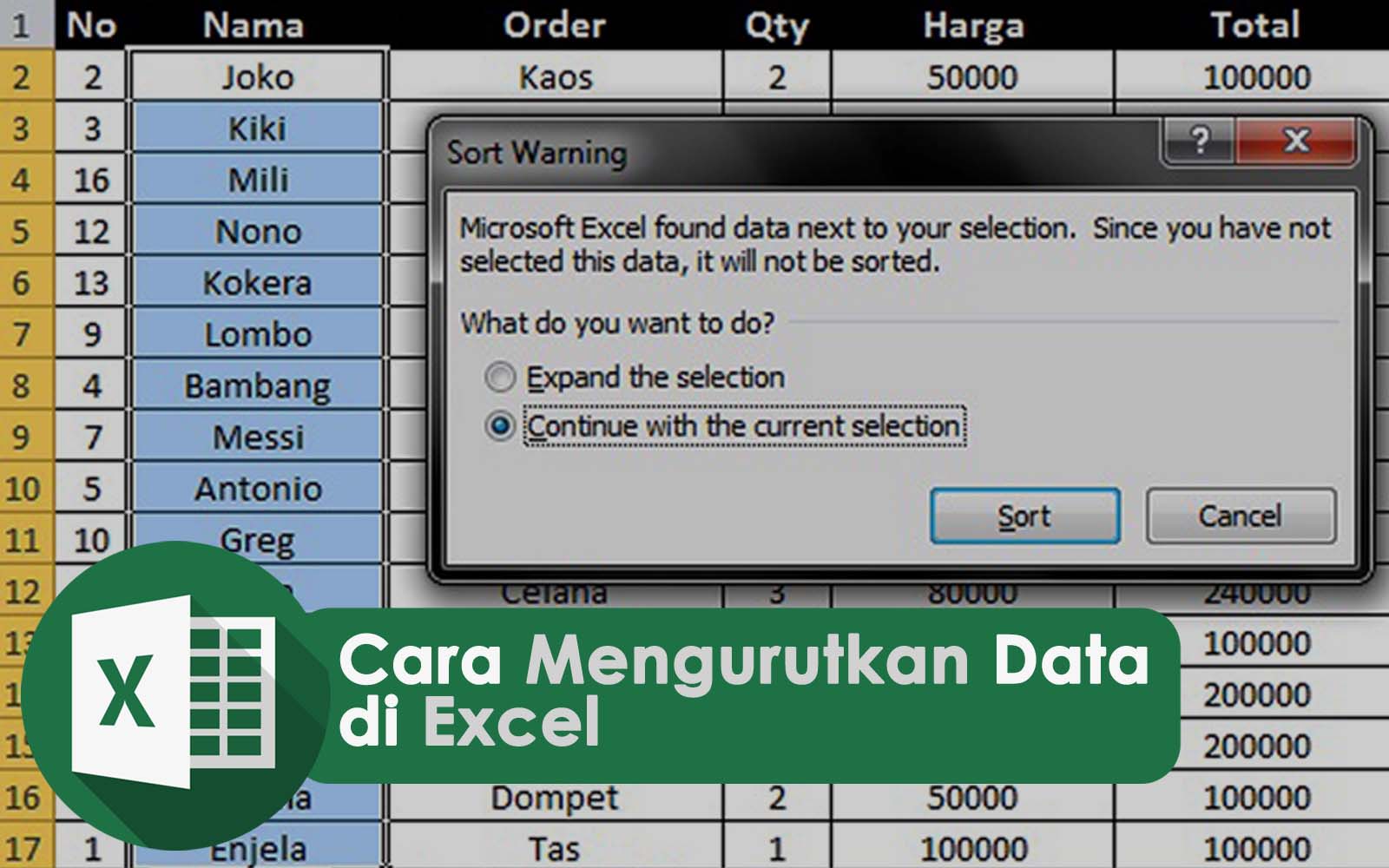Microsoft Excel merupakan aplikasi pengolah data yang sangat populer di seluruh dunia. Dengan aplikasi ini, pengguna dapat mengelola, menganalisis, dan memvisualisasikan data dengan mudah dan efisien. Salah satu fitur yang sangat berguna dalam aplikasi ini adalah tabel. Tabel digunakan untuk memudahkan pengguna dalam menyusun, memanipulasi dan memformat data dalam bentuk tabel. Pada artikel ini, akan dijelaskan cara membuat tabel di Excel, serta beberapa fitur lain yang berguna dalam pengelolaan data seperti Data Table, Pivot Table, serta cara mengurutkan data.
Cara Membuat Tabel di Excel
Untuk membuat tabel di Excel, pertama-tama buka aplikasi Excel. Kemudian pilih lembar kerja atau worksheet yang ingin digunakan.
Kemudian, ketik header atau judul kolom pada baris pertama sheet yang digunakan. Contohnya, jika ingin membuat tabel data penjualan, maka judul kolom dapat berupa tanggal, produk, harga, jumlah, total, dsb.
Setelah itu, pilih seluruh data yang ingin dimasukkan ke dalam tabel tersebut, termasuk header atau judul kolom yang sudah dibuat. Lalu, pilih menu Insert di bagian atas tampilan Excel, kemudian klik opsi “Table”. Atau, gunakan shortcut Ctrl+T.
Setelah itu, aplikasi akan menampilkan jendela “Create Table” yang memungkinkan Anda untuk memilih area data yang akan dijadikan tabel dan memberikan opsi untuk memilih format tabel, seperti warna yang ada di dalamnya. Pilih area yang ingin dibuat tabel dan klik OK.
Setelah tabel terbentuk, maka terdapat beberapa fitur tambahan yang dapat digunakan untuk mengatur tabel, seperti menambahkan baris atau kolom, memasukkan rumus dalam sel, mengganti format tabel, dan sebagainya.
Cara Menggunakan Data Table dalam Excel
Salah satu fitur yang sangat berguna dalam Excel adalah Data Table. Fitur ini memungkinkan pengguna untuk menghitung data berulang dalam sebuah tabel. Data Table digunakan untuk menghitung data berulang, Contoh lainnya adalah data yang dihasilkan dari pengujian, seperti estimasi risiko atau keuntungan pada proyek.
Berikut adalah langkah-langkah untuk menggunakan fitur Data Table di Excel:
- Buat daftar yang memuat semua variabel pada bagian atas lembar kerja.
- Masukkan rumus yang akan digunakan untuk menghitung hasil pada sel bawah row-data, seperti =A2*B2 atau =SUM(A2:B2).
- Pilih sel bawah baris data dan kolom variabel di bawahnya saat menggunakan shortcut Ctrl + T atau menu “Insert Table”.
- Pada menu Table Tools, pilih Design tab dan klik “Table Style Options”. Lalu, pilih “Total Row.”
- Pada sel yang baru muncul, klik pada kanvas formula.
- Tekan tombol Zeher (Alt + =) untuk menambahkan fungsi penjumlahan pangkalan data yang ada.
- Selesai! Data Table akan menambahkan total dari setiap kolom variabel untuk setiap pilihan yang mungkin.
Cara Membuat Pivot Table di Excel
Pivot Table adalah fitur lain yang sangat berguna dalam Excel untuk menganalisis dan menyajikan data. Pivot Table membantu pengguna untuk membagi data menjadi kelompok-kelompok berdasarkan kriteria tertentu. Dalam artikel ini, akan dijelaskan cara membuat Pivot Table di Excel.
Berikut adalah langkah-langkah untuk membuat Pivot Table di Excel:
- Pastikan data yang akan digunakan untuk Pivot Table berada dalam satu tabel.
- Pilih seluruh data yang ingin dimasukkan ke dalam Pivot Table, dan klik menu Insert di bagian atas aplikasi Excel. Seleksi pertama yang harus dilakukan adalah table range atau area data. Area data bisa berupa seluruh kolom atau baris data.
- Klik opsi “Pivot Table” di menu Insert atau tekan shortcut Alt+N+V.
- Masukkan range atau area data yang akan digunakan untuk Pivot Table.
- Pilih area bagian atas lembar kerja sebagai “Report Filter” atau lokasi filter yang akan diterapkan di seluruh Pivot Table.
- Pilih area kolom untuk “Column Label” atau kriteria yang akan digunakan sebagai label kolom.
- Pilih area baris untuk “Row Label” atau kriteria yang akan digunakan sebagai label baris.
- Selanjutnya, masukkan nilai yang akan digunakan untuk menghitung data pada area “Values” di Pivot Table. Setelah itu, klik OK.
- Selesai! Pivot Table akan muncul pada lembar kerja Excel, dan pengguna dapat melihat data yang telah dikelompokkan berdasarkan kriteria tertentu.
Cara Mengurutkan Data di Excel Berdasarkan Abjad, Kelas, Tanggal
Mengurutkan data adalah hal yang sangat penting dalam pengelolaan data di Excel. Ada beberapa cara untuk mengurutkan data di Excel, tergantung pada tipe data yang diatur. Berikut langkah-langkah cara mengurutkan data di Excel berdasarkan abjad, kelas, dan tanggal:
Sort A-Z atau Z-A
Untuk mengurutkan data di Excel secara alfabetis, gunakan ikon sort A-Z atau sort Z-A pada tab Home.
- Pertama, pilih sel-sel yang ingin Anda urutkan.
- Lalu, klik ikon sort A-Z atau sort Z-A pada tab Home.
- Selesai
Sort Berdasarkan Kelas
Jika Anda memiliki data kelas, maka Anda dapat mengurutkan data berdasarkan kelas tertentu.
- Pertama, pilih sel-sel yang ingin Anda urutkan.
- Lalu, pilih tab Data lalu klik icon Sort.
- Jendela Sort akan muncul, pastikan pilihan “Sort by” diatur pada kolom yang dipilih dan “Sort on” diatur pada “Values”.
- Kemudian, pilih “Add Level” dan atur kolom kelas pada “Sort by”, dan pilih “Value” pada “Sort on”
- Terakhir,klik Ok
Sort Berdasarkan Tanggal
Berbahagia jika Excel sudah mendeteksi kolom tanggal namun jika tidak bisa kamu buat dengan memformat cel dengan format tanggal.`
- Pertama, pilih sel-sel yang ingin Anda urutkan.
- Lalu, pilih tab Data lalu klik icon Sort.
- Pada jendela Sort, pastikan pilihan “Sort by” diatur pada kolom yang berisi tanggal dan yang akan diurutkan.
- Setelah itu, pilih untuk “Values” diurutkan secara “Old to New” atau “New to Old”.
- Klik Ok
FAQ:
1. Apa itu fitur Pivot Table di Excel?
Fitur Pivot Table di Excel digunakan untuk menganalisis dan menyajikan data. Pivot Table membantu pengguna untuk membagi data menjadi kelompok-kelompok berdasarkan kriteria tertentu. Dalam Pivot Table, pengguna dapat menambahkan berbagai macam bidang, yang meliputi baris, kolom, nilai, filter, dan subtotal.
2. Bagaimana cara menggunakan fitur Data Table di Excel?
Fitur Data Table di Excel digunakan untuk menghitung data berulang dalam sebuah tabel. Data Table digunakan untuk menghitung data berulang, Contohnya adalah data yang dihasilkan dari pengujian, seperti estimasi risiko atau keuntungan pada proyek. Langkah-langkah penggunaan Data Table di Excel sudah dijelaskan di atas.
Video Tutorial:
Berikut adalah video tutorial mengenai cara menggunakan Pivot Table di Excel yang dapat membantu memperjelas langkah-langkah yang telah dijelaskan di atas.