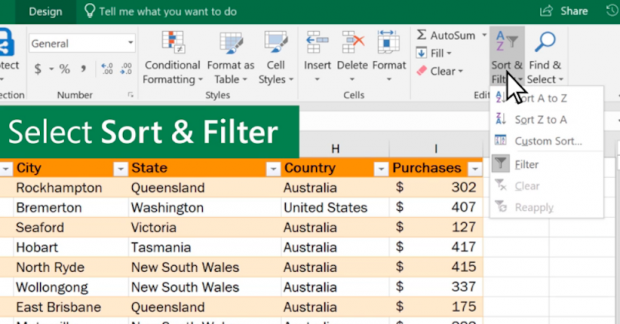Microsoft Excel adalah salah satu perangkat lunak pengolah angka yang popular di kalangan pengguna PC atau komputer. Excel memberi banyak fungsi seperti memproses data dan menghitung angka, dan mudah digunakan untuk mengatur data dan informasi dengan rapi dan terstruktur. Salah satu kelebihan utama dari Excel adalah kemampuan untuk mengoptimalkan data dengan cepat dan mudah, serta mengimplemntasikan formula di dalamnya.
Menyusun Data Dalam Microsoft Excel
Menyusun data dalam Microsoft Excel adalah hal yang sangat berguna jika kamu ingin menyimpan data yang akurat dan terstruktur dengan rapi di dalam sebuah file. Excel memungkinkan penggunanya untuk membuat tabel, grafik, diagram, dan banyak lagi fitur yang lainnya. Berikut adalah langkah-langkah mudah untuk Menyusun Data Dalam Microsoft Excel :
- Buka Microsoft Excel pada layar komputer.
- Buat tabel kosong pada bagian lembar kerja dimana kamu ingin menempatkan data. Gunakan angka dan alfabet untuk menandai setiap baris dan kolom.
- Sebelum memasukkan data, beri judul kolom pada baris pertama dari tabel. Judul yang digunakan harus relevan dengan data yang akan dimasukkan, sehingga memudahkan untuk memfilter, menyortir atau mencari data yang diperlukan.
- Isi data pada kolom-kolom yang telah ditandai, sesuai dengan kriteria data yang telah kamu siapkan.
- Setelah data telah dimasukkan, simpan file dengan nama yang sesuai, mengatur jenis file yang kamu inginkan, dan letak penyimpanan file.
- Excel juga menyediakan fitur tambahan diantaranya; filter data, autofill, pengurutan data dari terbesar hingga terkecil atau sebaliknya, dan masih banyak lagi yang lainnya.
Cara Mengurutkan Data Berdasarkan Warna
Cara mengurutkan data berdasarkan warna sangat berguna dalam mengetahui persentase nilai tertinggi dan terendah dari beberapa kriteria pada data. Berikut langkah-langkah untuk mengurutkan data berdasarkan warna:
- Buka lembar kerja data Excel yang telah dimuat dan diberi warna.
- Klik pada kolom yang akan diurutkan (misalnya, kolom Rata-rata).
- Pada ribbon Home, klik pada ikon Filter.
- Pilih juga ikon Panah Drop-down di atas kolom yang akan diurutkan.
- Tekan filter beserta Select All
- Buka menu Filter by Color; terletak di urutan paling bawah
- Pilih data yang akan diurutkan sesuai dengan kriteria yang diinginkan
- Kemudian, pilih Urutkan sesuai dengan warna untuk mengurutkan data
Dengan langkah-langkah di atas, kamu telah berhasil mengurutkan data berdasarkan warna pada excel, sehingga dapat membantu kamu untuk mengetahui persenatas nilai tertinggi hingga terendah dari beberapa kriteria pada data kamu.
FAQ:
Berikut adalah pertanyaan-pertanyaan yang paling sering diajukan tentang Microsoft Excel :
1. Apa Itu Microsoft Excel?
Microsoft Excel adalah perangkat lunak pengolahan angka yang dikembangkan oleh Microsoft Corporation. Excel menawarkan pengguna untuk menganti data menjadi berbagai macam bentuk seperti grafik, tabel, diagram, dan masih banyak lagi fitur personalisasi. Yang mana sangat berguna bagi perusahaan atau individu yang sering butuh memproses data dan mencari data pada lembar kerja yang terstruktur.
2. Apa yang Dimaksud dengan Data Entry dan Analisis Data pada Excel?
Data entry mengacu pada memasukkan data ke dalam Excel. Hal ini termasuk menempatkan data di pada sel, mengubah format data, serta memberikan label baris dan kolom. Analisis data mengacu pada melihat data yang telah dimasukkan dan memprosesnya menjadi informasi yang dapat menjadi dasar dalam mengambil keputusan dan pengambilan tindakan. Excel memungkinkan pengguna untuk melakukan analisis data berdasarkan statistik seperti mean, standard deviation, variance, dan analisis terhadap perkembangan data secara historis.
Video diatas menjelaskan cara darab dalam excel, dan juga cara membuat garis diagonal dan garis potong melalui excel. Semoga video yang ada dapat membantu kamu mengoptimalkan Excel dengan lebih baik dan mempermudah dalam memproses data.