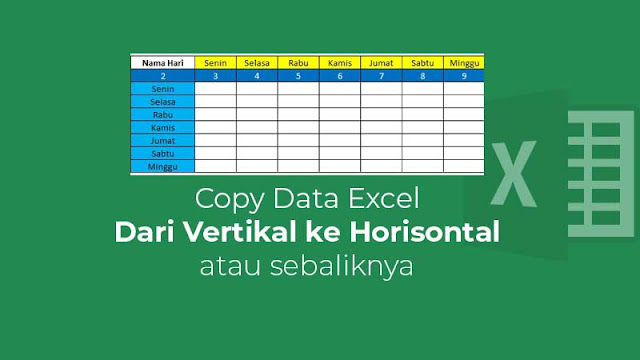Excel adalah salah satu program pengolah data yang paling banyak digunakan di seluruh dunia. Namun, mungkin terkadang Anda mengalami kesulitan saat melakukan pengolahan data pada Excel, seperti mengubah format data dari horizontal ke vertikal atau sebaliknya.
Tidak perlu khawatir, karena dalam artikel ini akan dibahas secara detail cara melakukan copy data Excel dari horizontal ke vertikal atau sebaliknya. Selain itu, artikel ini juga akan memberikan tips dan trik dalam menyusun data pada Excel, seperti menyusun angka dengan warna yang berbeda dan cara melakukan copy rumus ke bawah.
Cara Copy Data Excel dari Horizontal ke Vertikal
Saat Anda bekerja dengan data pada Excel, mungkin terkadang Anda menemukan data yang tersusun horizontal dan Anda ingin mengubahnya menjadi vertical. Berikut ini adalah cara melakukan copy data Excel dari horizontal ke vertical.
- Pilih data yang ingin diubah formatnya dari horizontal ke vertical.
- Klik kanan pada data dan pilih Copy.
- Klik pada cell kosong yang ingin menjadi tempat data di copy.
- Pilih Paste Special pada toolbar Excel.
- Setelah muncul kotak dialog, pilih Transpose dan klik OK.
- Data yang tadinya horizontal sudah berhasil diubah menjadi vertical.
Dalam melakukan copy data Excel dari horizontal ke vertical, Anda cukup melakukan beberapa langkah mudah seperti yang sudah dijelaskan di atas. Dengan melakukan copy data ini, Anda tidak perlu lagi mengetik ulang data yang sudah tersimpan di Excel. Hal ini bisa menghemat waktu dan tenaga Anda dalam melakukan pengolahan data di Excel.
Cara Copy Data Excel dari Vertikal ke Horizontal
Selain mengubah data dari horizontal ke vertical, Anda mungkin juga perlu melakukan kebalikan dari itu, yaitu mengubah data dari vertical ke horizontal. Berikut ini adalah cara melakukan copy data Excel dari vertical ke horizontal.
- Pilih data yang ingin diubah formatnya dari vertical ke horizontal.
- Klik kanan pada data dan pilih Copy.
- Pada cell kosong, klik kanan dan pastikan Paste Options adalah Transpose.
- Klik OK pada kotak dialog yang muncul.
- Data yang tadinya vertical sudah berhasil diubah menjadi horizontal.
Dalam melakukan copy data Excel dari vertical ke horizontal, Anda cukup melakukan beberapa langkah mudah seperti yang sudah dijelaskan di atas. Dengan melakukan copy data ini, Anda bisa merubah data yang tadinya tersusun secara vertical menjadi horizontal. Hal ini bisa sangat berguna dalam mengolah data jika Anda membutuhkannya dalam format yang berbeda.
Menyusun Otomatis Data Angka dan Warna Cell di Excel
Dalam pengolahan data Excel, Anda mungkin ingin menyusun data yang terdiri dari angka dengan warna cell yang berbeda-beda. Misalnya, jika Anda ingin menyusun data pengeluaran Anda bulan lalu berdasarkan jenis pengeluaran.
Berikut ini adalah cara menyusun otomatis data angka dan warna cell di Excel dengan menggunakan fitur Conditional Formatting.
- Pilih data yang ingin Anda susun.
- Klik pada tab Home, pilih Conditional Formatting, kemudian pilih New Rule.
- Pilih Format only cells that contain, kemudian pada kotak dialog Format only cells with:, pilih Cell Value dan equal to.
- Masukkan angka yang ingin Anda sesuaikan dengan warna cell. Misalnya, jika Anda ingin menyusun data pengeluaran Anda bulan lalu berdasarkan jenis pengeluaran, maka Anda bisa memasukkan angka 1 untuk jenis pengeluaran tertentu.
- Pada kotak dialog Format only cells with:, pilih Fill, kemudian pilih warna yang ingin Anda gunakan.
- Klik OK pada kotak dialog Format Cells.
- Data yang Anda pilih akan tersusun otomatis berdasarkan angka dan warna cell yang sudah Anda tentukan.
Dengan menyusun data otomatis dari angka dan warna cell di Excel, Anda bisa menghemat waktu dan tenaga dalam menyusun data secara manual. Hal ini bisa sangat berguna dalam mengolah data yang besar dan kompleks.
FAQ
Apa itu Excel?
Excel adalah salah satu program pengolah data yang paling banyak digunakan di seluruh dunia. Program ini dikembangkan dan dipasarkan oleh Microsoft Corporation.
Bagaimana cara menyimpan Excel dengan format file yang berbeda?
Untuk menyimpan Excel dengan format file yang berbeda, Anda cukup klik pada tab File, kemudian pilih Save As. Setelah itu, pilih format file yang ingin Anda gunakan pada dropdown menu di bawah File Name.
Video Tutorial
Berikut ini adalah video tutorial tentang cara mengcopy rumus Excel ke bawah oleh Excelio.
Video tutorial di atas bisa menjadi referensi Anda dalam melakukan copy rumus ke bawah di Excel. Dalam mengolah data Excel, terkadang Anda membutuhkan fitur copy rumus ke bawah agar Anda tidak perlu mengetik ulang rumus yang sama. Fitur ini sangat membantu untuk menghemat waktu dan tenaga Anda dalam mengolah data di Excel.