Excel adalah salah satu program pengolah angka yang paling sering digunakan di seluruh dunia. Hal ini karena Microsoft Excel memiliki berbagai fitur yang sangat berguna, diantaranya fitur untuk mengurutkan data dan menghapus data ganda. Fitur-fitur ini sangat membantu pengguna dalam melakukan analisis data, penyusunan laporan keuangan, dan lain sebagainya.
Cara Mengurutkan Data di Excel (Sorting Data)
Fitur mengurutkan data di Excel sangat berguna bagi pengguna yang ingin mengurutkan data secara alphabet (abjad), menurut tanggal, maupun berdasarkan nilai. Berikut ini adalah langkah-langkah untuk melakukan pengurutan data di Excel.
1. Mengurutkan Data Secara Alphabet (Abjad)
Langkah pertama dalam mengurutkan data di Excel berdasarkan abjad adalah dengan memilih data yang akan diurutkan. Setelah data terpilih, klik tab “Data” pada ribbon, lalu pilih “Sort A to Z” atau “Sort Z to A”. Pilihan “Sort A to Z” akan mengurutkan data dari A ke Z, sedangkan “Sort Z to A” akan mengurutkan data dari Z ke A.

2. Mengurutkan Data Berdasarkan Tanggal
Untuk mengurutkan data di Excel berdasarkan tanggal, langkah pertama yang harus dilakukan adalah menambahkan kolom baru yang akan berisi nilai tanggal. Isi kolom ini dengan nilai tanggal pada setiap baris data. Setelah itu, pilih semua data termasuk kolom baru berisi tanggal, lalu klik tab “Data” pada ribbon, kemudian pilih “Sort Oldest to Newest” atau “Sort Newest to Oldest”. Pilihan “Sort Oldest to Newest” akan mengurutkan data dari yang terlama ke yang terbaru, sedangkan “Sort Newest to Oldest” akan mengurutkan data dari yang terbaru ke yang terlama.
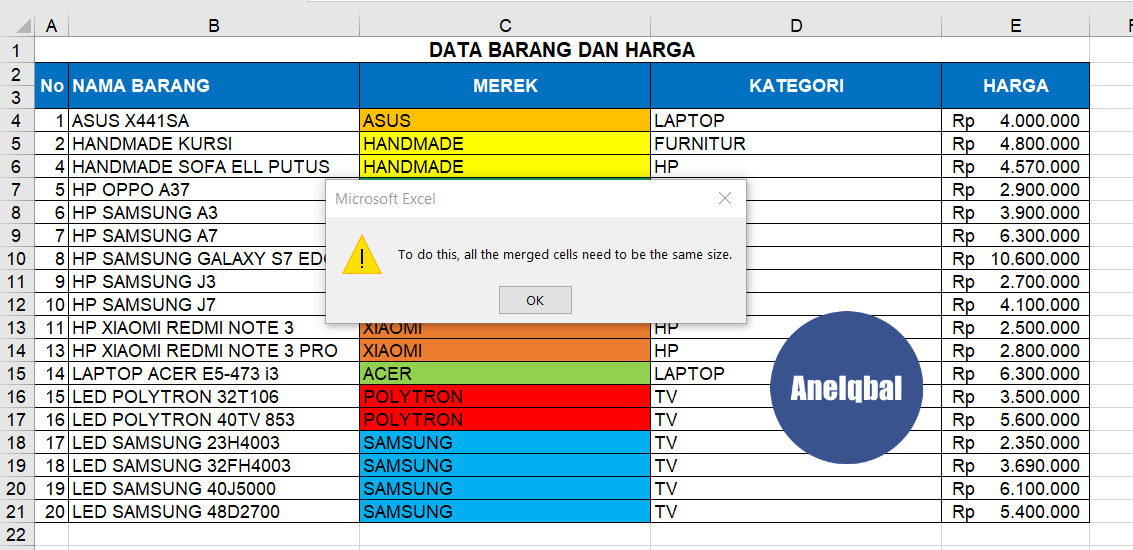
3. Mengurutkan Data Berdasarkan Nilai
Mengurutkan data berdasarkan nilai sangat berguna bagi pengguna yang ingin mengetahui data dengan nilai tertinggi maupun terendah. Untuk mengurutkan data berdasarkan nilai, pilih data yang akan diurutkan, klik tab “Data” pada ribbon, lalu pilih “Sort Smallest to Largest” atau “Sort Largest to Smallest”. Pilihan “Sort Smallest to Largest” akan mengurutkan data dari nilai terendah ke nilai tertinggi, sedangkan “Sort Largest to Smallest” akan mengurutkan data dari nilai tertinggi ke nilai terendah.
Cara Menghapus Data Ganda di Excel
Cara menghapus data ganda di Excel juga sangat penting bagi pengguna, karena dapat menghemat waktu dan menghindari kesalahan dalam pengolahan data. Dalam Excel, pengguna dapat dengan mudah menghapus data ganda dengan fitur “Remove Duplicates”. Berikut ini adalah langkah-langkah untuk menghapus data ganda di Excel.
1. Memilih Data yang Akan Dihapus Duplikatnya
Langkah pertama dalam menghapus data ganda di Excel adalah dengan memilih data yang akan dihapus duplikatnya. Untuk melakukan hal ini, klik dan tahan salah satu sel di tengah-tengah data yang akan dihapus duplikatnya, lalu seret kursor ke seluruh data yang akan diseleksi.
2. Menghapus Data Duplikat dengan Fitur “Remove Duplicates”
Setelah data terpilih, klik tab “Data” pada ribbon, lalu pilih “Remove Duplicates”. Setelah itu, akan muncul jendela baru yang berisi daftar kolom data yang ingin dihapus duplikatnya. Pilih kolom data yang ingin dihapus duplikatnya, lalu klik “OK”.

Dalam beberapa situasi, pengguna dapat menggunakan lebih dari satu kolom data untuk mengidentifikasi apakah suatu baris data adalah duplikat atau tidak. Untuk menghapus duplikat dalam situasi ini, pilih semua kolom data yang ingin digunakan dalam mengidentifikasi data duplikat, kemudian klik “OK”.
FAQ
1. Apa bedanya antara “Sort A to Z” dan “Sort Z to A”?
“Sort A to Z” akan mengurutkan data dari A ke Z, sedangkan “Sort Z to A” akan mengurutkan data dari Z ke A.
2. Apa yang harus dilakukan ketika tidak menginginkan pengurutan berdasarkan seluruh data pada worksheet?
Ketika tidak ingin mengurutkan seluruh data pada worksheet, pilih area data yang ingin diurutkan, lalu ikuti langkah-langkah seperti pada poin pertama, kedua, atau ketiga.