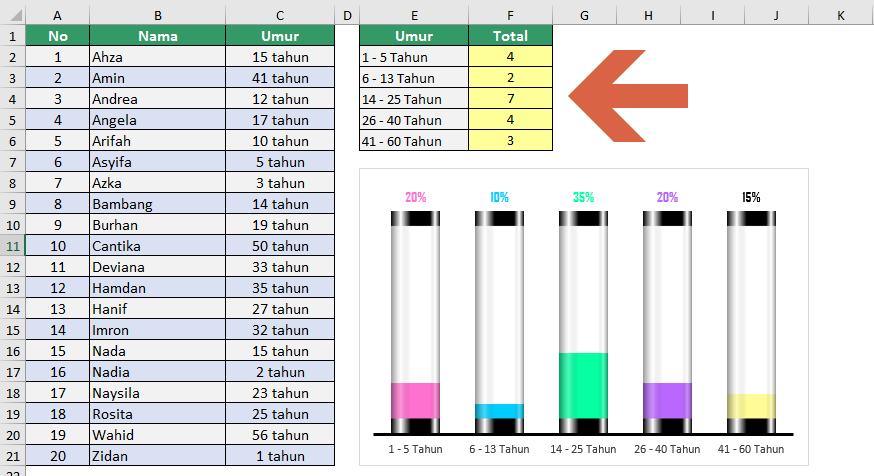Excel telah menjadi bagian penting dari kehidupan kita saat ini. Dalam banyak kasus, kita kebanyakan terjadi saat harus bekerja dengan jumlah data yang besar, dan Excel membantu kita mengelola data tersebut dengan mudah. Cara termudah untuk mengelola data Anda di Excel adalah dengan menyortir data tersebut. Dalam artikel ini, kami akan membahas tentang strategi untuk menyortir data yang sama di Excel dengan mudah dan efisien.
Cara Menyortir Data Yang Sama Di Excel
Secara umum, terdapat tiga langkah mudah untuk menyortir data yang sama di Excel. Ini juga dapat diterapkan pada data yang berbeda. Pertama-tama, kita akan mengambil contoh data di Excel yang memiliki informasi yang sama.
Untuk memulai, pertama-tama kita harus memilih seluruh area data, termasuk heading dan row yang menandai akhir kumpulan informasi. Cara termudah untuk melakukan hal ini adalah dengan menekan tombol "CTRL + A". Dalam kasus kami, kita akan memilih seluruh data A2:C12.
Kemudian, klik "Data" pada tab toolbar utama Excel, dan temukan tombol "Sort & Filter". Klik pada tombol ini, kemudian klik "Sort A to Z" atau "Sort Z to A" bergantung pada cara Anda ingin mengurutkan informasi. Jangan lupa untuk memilih header row sebagai kunci utama untuk mengurutkan.
Kemudian, klik "OK". Data yang sama sekarang telah diurutkan sesuai keinginan Anda. Ini adalah contoh sederhana tentang cara menyortir data yang sama di Excel. Namun, jika Anda memiliki data yang lebih kompleks, langkah-langkah berikut dapat membantu Anda:
Melakukan Sort Data di Excel
Sebelum menyelesaikan langkah-langkah ini, pastikan bahwa Anda memilih seluruh data dalam lembar Excel Anda.
Langkah 1: Pilih Tipe Data
Jika data dalam kolom Anda memiliki tipe yang berbeda, seperti angka, teks, atau tanggal, pastikan Anda menentukan tipe data kolom tersebut. Klik pada kolom yang ingin Anda urutkan, kemudian pilih "Data Type" pada menu dropdown. Pilih tipe data yang sesuai dengan kolom tersebut.
Langkah 2: Pilih Kunci / Key
Kunci atau key adalah kolom yang kita inginkan untuk mengurutkan data. Misalnya, jika kita ingin mengurutkan data berdasarkan tanggal, tanggal menjadi kunci utama kita, atau jika ingin mengurutkan data berdasarkan urutan abjad, maka alfabet menjadi kunci utama kita.
Langkah 3: Tentukan Order / Urutan
Masih dalam menu sorting, Anda bisa menentukan urutan masing-masing kolom. Anda bisa memilih opsi berdasarkan kolom mana diurutkan terlebih dahulu, dan mana kolom yang diurutkan kedua, ketiga, dan seterusnya. Anda juga bisa menentukan apakah hasil sorting yang diinginkan adalah dari terbesar ke terkecil, atau dari terkecil ke terbesar.
Langkah 4: Sort Data
Seperti contoh di atas, klik pada tombol "OK" untuk melaksanakan proses sorting. Setelah itu, hasil sorting sudah tampil di layar Anda.
FAQ
Berikut adalah beberapa pertanyaan yang sering diajukan tentang cara menyortir data yang sama di Excel:
Apakah saya bisa mengurutkan informasi berdasarkan lebih dari dua kriteria?
Iya, Excel memungkinkan Anda untuk mengurutkan data berdasarkan lebih dari dua kriteria. Caranya adalah dengan menekan "Add Level", lalu melakukan pengaturan seperti pada langkah 2 dan 3 di atas. Anda dapat menambahkan sebanyak mungkin level yang Anda perlukan.
Apakah saya bisa menyimpan hasil sorting dan memanggilnya kembali di masa depan?
Iya, Excel memungkinkan Anda menyimpan hasil sorting dan langsung memuatnya kembali nanti. Caranya adalah dengan mengekspor file Excel ke file CSV. Ini membuat file terbuka di Excel dan langsung memuat hasil sorting Anda saat membuka file tersebut.
Video Tutorial
Selain tutorial di atas, kami juga memiliki video tutorial Excel tentang cara menyortir data yang sama. Simak video berikut untuk panduan lengkap tentang cara melakukan sorting data di Excel: