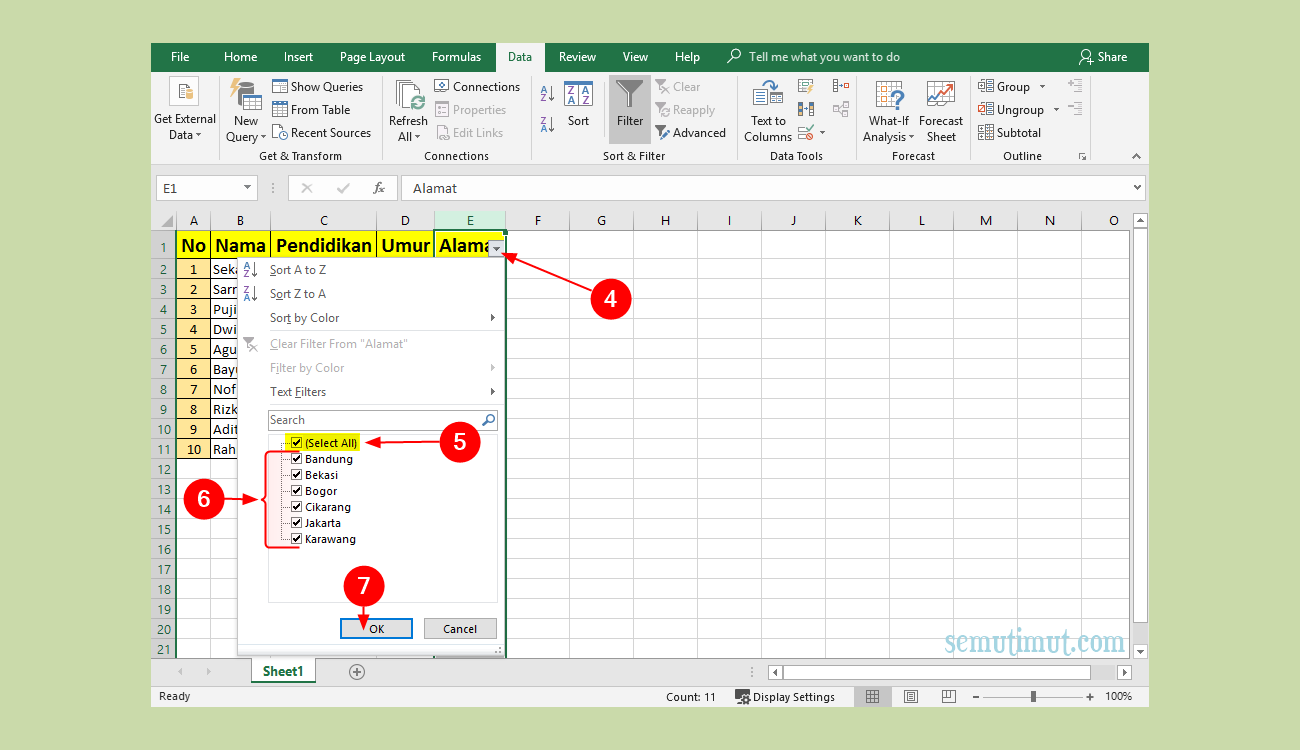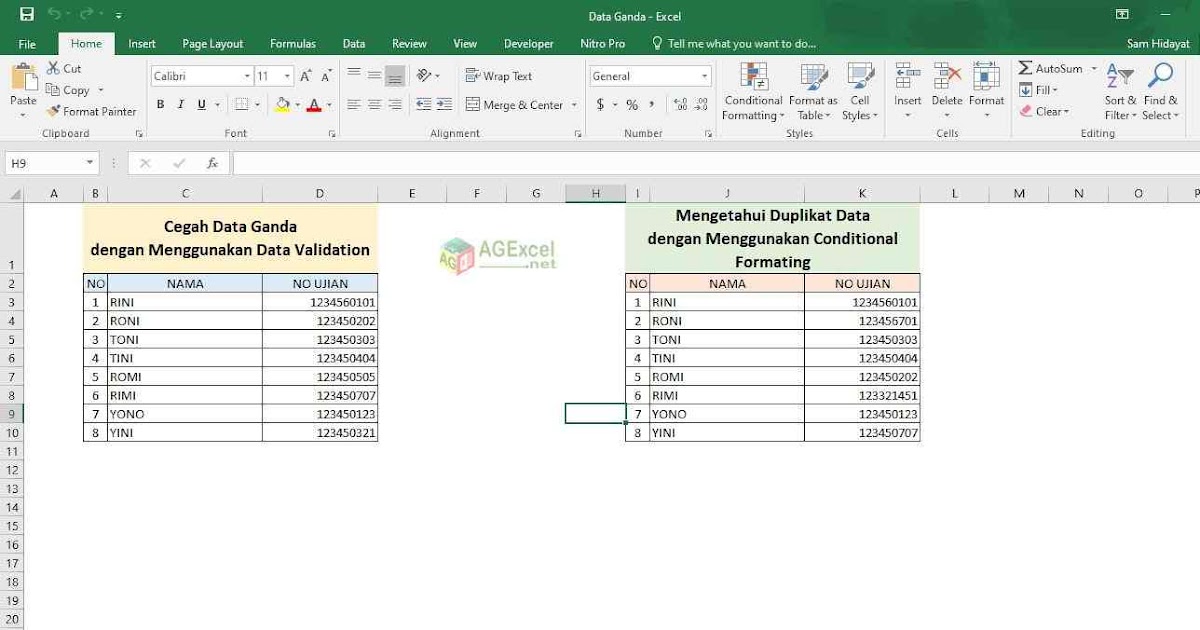Rumus Excel memiliki banyak sekali fitur yang dapat mempermudah kita dalam mengolah data, salah satu yang sering digunakan adalah untuk membandingkan dan mengelompokkan data. Nah, dalam artikel kali ini, kita akan membahas cara menggunakan rumus Excel untuk memberi warna pada cell, membandingkan dua data, serta mengelompokkan data secara otomatis.
Cara Memberi Warna pada Cell di Excel
Pertama-tama, mari kita pelajari cara menggunakan rumus Excel untuk memberi warna pada cell. Fungsi ini sangat berguna untuk membedakan data yang memiliki nilai yang berbeda dalam satu tabel. Berikut adalah langkah-langkahnya:
- Pilih sel atau range sel yang ingin diberi warna.
- Klik kanan pada sel atau range sel tersebut.
- Pilih “Format Cells” pada menu drop-down.
- Pilih tab “Fill”.
- Pilih warna yang diinginkan pada pilihan “Background Color”.
- Klik “OK”.
Dalam contoh gambar di atas, kita menggunakan rumus Excel untuk memberi warna pada cell yang memiliki nilai di atas atau sama dengan 80. Kita dapat melihat bahwa cell yang memenuhi kondisi tersebut berubah warna menjadi hijau. Hal ini tentunya dapat memudahkan kita untuk melihat dan menganalisis data yang ada dalam tabel.
Cara Membandingkan Dua Data di Excel
Selanjutnya, kita akan belajar cara menggunakan rumus Excel untuk membandingkan dua data. Fungsi ini sangat berguna untuk menganalisis perbedaan dan kesamaan antara dua set data. Berikut adalah langkah-langkahnya:
- Buat rumus Excel dengan menggunakan operator perbandingan (>, <, >=, <=, =, atau <>) pada dua sel atau range sel yang ingin dibandingkan.
- Pada sel atau range sel ketiga, gunakan rumus “IF” dan masukkan rumus perbandingan yang sudah dibuat sebelumnya.
- Tentukan hasil yang ingin ditampilkan jika kondisi benar atau salah dari rumus perbandingan.
- Salin rumus yang sudah dibuat ke sel atau range sel selanjutnya.
Dalam contoh gambar di atas, kita menggunakan rumus Excel untuk membandingkan dua set data yaitu jumlah penjualan di tahun 2018 dan 2019. Kita dapat melihat bahwa kita berhasil menampilkan nilai selisih antara kedua set data dengan menggunakan rumus “IF” pada sel ketiga dan mengalikan nilai selisih tersebut dengan -1 agar hasilnya positif.
Cara Mengelompokkan Data di Excel
Terakhir, kita akan belajar cara mengelompokkan data di Excel secara otomatis. Fungsi ini sangat berguna untuk mengelompokkan data dalam kategori-kategori yang serupa. Berikut adalah langkah-langkahnya:
- Pilih sel atau range sel yang ingin digunakan sebagai kriteria untuk mengelompokkan data.
- Klik “Data” pada menu ribbon.
- Pilih “Sort & Filter” pada ribbon “Data”.
- Pilih “Custom Sort”.
- Tentukan kriteria pengurutan dan aturan pengurutan.
- Klik “OK”.
- Klik “PivotTable” pada ribbon “Insert”.
- Tentukan range sel yang ingin dijadikan tabel sumber data.
- Tentukan kolom-kolom yang ingin ditampilkan pada tabel pivot.
- Tentukan kategori-kategori atau grup yang ingin dibuat pada tabel pivot.
- Seret item-data ke dalam kategori yang sesuai.
- Selesai.
atau
Dalam contoh gambar di atas, kita menggunakan cara kedua yaitu membuat tabel pivot untuk mengelompokkan data penjualan berdasarkan jenis produk dan wilayah. Kita dapat dengan mudah membaca dan menganalisis data penjualan yang ada dalam tabel pivot tersebut.
Video Tutorial Cara Menyortir Data yang Sama di Excel
Berikut adalah video tutorial dengan bahasa Indonesia yang menjelaskan cara menyortir data yang sama di Excel:
FAQ
1. Apakah rumus Excel dapat digunakan pada Google Sheets?
Ya, rumus Excel dapat digunakan pada Google Sheets dengan sedikit modifikasi pada sintaksis dan penggunaannya.
2. Apakah dapat menggunakan tampilan visual yang lebih menarik pada tabel di Excel?
Ya, Excel memiliki fitur “Conditional Formatting” yang dapat digunakan untuk memberikan tampilan visual yang lebih menarik pada tabel dengan cara memberi warna, ikon, atau bar pada cell atau range sel tertentu.