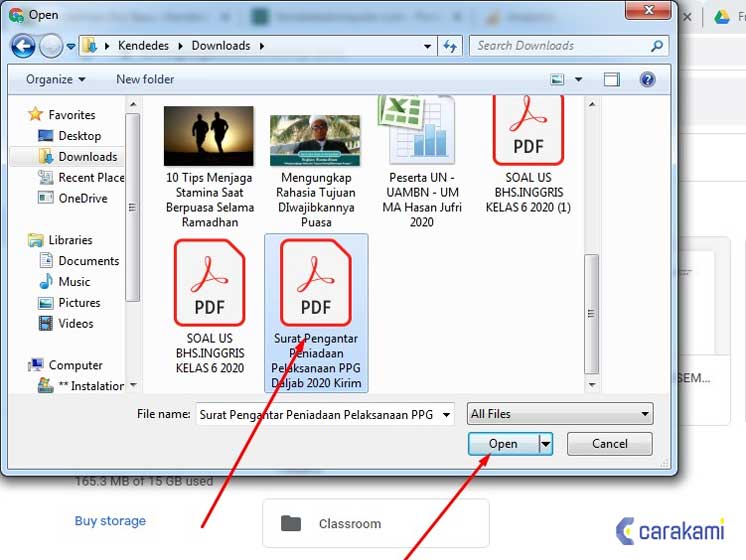Microsoft Office is a popular suite of productivity software that includes Word, Excel, PowerPoint, and Outlook. These tools are widely used in various professions for creating and managing documents, spreadsheets, presentations, and email communications. One of the useful features of Microsoft Office is the ability to insert different kinds of files into documents, such as PDFs, images, and other Office documents. In this article, we’ll focus on how to insert PDF and Excel files into Word documents, and how to insert PDF files into Excel worksheets.
How to Insert PDF Files into Word Documents
PDF files are widely used for sharing and printing documents because they preserve the formatting and layout of the original document. However, sometimes you may need to insert a PDF file into a Word document for easier editing, commenting, or combining with other content. Here’s how to do it:
Method 1: Using the Insert Object Feature
The easiest way to insert a PDF file into a Word document is to use the Insert Object feature. This feature allows you to embed an entire PDF file or a specific page of a PDF file into a Word document as an object that can be resized, rotated, or moved around like any other object in Word.
Step 1: Click on the Insert Object Button
To use the Insert Object feature, open the Word document, and place the cursor where you want to insert the PDF file. Then, click on the Insert Object button in the Insert tab of the ribbon. This will open the Insert Object dialog box.
Step 2: Select PDF File
In the Insert Object dialog box, select the Create from File tab, and click on the Browse button to locate the PDF file you want to insert. Once you select the file, click on the OK button to confirm your selection.
Step 3: Insert PDF File
After you select the PDF file, you can choose how you want to insert it into the Word document. You can either insert it as an icon or as a full-page content. If you select the icon option, Word will insert a PDF icon that can be double-clicked to open the PDF file in its default viewer. If you select the full-page content option, Word will insert the entire PDF file as an object that can be resized, rotated, or moved around like any other object in Word. Once you make your selection, click on the OK button to insert the PDF file.
Method 2: Using the Copy and Paste Feature
If you don’t want to embed the PDF file as an object, you can also insert it into the Word document using the copy and paste feature. This feature allows you to copy a selected portion or the entire content of a PDF file and paste it into a Word document as a bitmap image or a text box. Here’s how to do it:
Step 1: Open PDF File and Select Content
First, open the PDF file in its default viewer, such as Adobe Reader or Acrobat. Then, select the portion of the content you want to copy by using the cursor to drag and highlight the text or image. You can also use the Ctrl+A command to select the entire content of the PDF file.
Step 2: Copy Content
After you select the content, use the Ctrl+C command or right-click and select the Copy option to copy the content to the clipboard.
Step 3: Paste Content
Once you copy the content to the clipboard, switch to the Word document, and place the cursor where you want to insert the content. Then, use the Ctrl+V command or right-click and select the Paste option to paste the content as a bitmap image or a text box. Depending on the type and size of the content, you may need to adjust the position, size, or formatting of the pasted content to match the surrounding text and layout of the Word document.
How to Insert Excel Files into Word Documents
Excel files are widely used for creating and managing spreadsheets, charts, and tables because they can handle large amounts of data and perform complex calculations. However, sometimes you may need to insert an Excel file into a Word document for easier reference, analysis, or presentation. Here’s how to do it:
Method 1: Using the Paste Special Feature
The easiest way to insert an Excel file into a Word document is to use the Paste Special feature. This feature allows you to paste the content of an Excel worksheet as an embedded object or a picture in a Word document that can be updated or modified without leaving the Word environment.
Step 1: Copy Excel Content
To use the Paste Special feature, open the Excel file and select the portion or the entire content you want to copy. Then, use the Ctrl+C command or right-click and select the Copy option to copy the content to the clipboard.
Step 2: Open Word Document and Paste Special
After you copy the content to the clipboard, switch to the Word document, and place the cursor where you want to insert the Excel content. Then, click on the Paste button in the Home tab of the ribbon, and select the Paste Special option. This will open the Paste Special dialog box.
Step 3: Select Paste as Object or Picture
In the Paste Special dialog box, select the Microsoft Excel Worksheet Object option if you want to paste the content as an embedded object that can be updated or modified in the Word document. If you select this option, Word will insert a small Excel window that shows the content of the pasted worksheet, and allows you to perform Excel functions within the Word environment. If you select the Picture option, Word will paste the content as a bitmap image that cannot be modified or updated. Once you make your selection, click on the OK button to insert the Excel content.
Method 2: Using the Insert Object Feature
If you want to insert an entire Excel file into a Word document, you can use the Insert Object feature, similar to how you insert a PDF file into a Word document.
Step 1: Click on the Insert Object Button
To use the Insert Object feature, open the Word document, and place the cursor where you want to insert the Excel file. Then, click on the Insert Object button in the Insert tab of the ribbon. This will open the Insert Object dialog box.
Step 2: Select Excel File
In the Insert Object dialog box, select the Create from File tab, and click on the Browse button to locate the Excel file you want to insert. Once you select the file, click on the OK button to confirm your selection.
Step 3: Insert Excel File
After you select the Excel file, you can choose how you want to insert it into the Word document. You can either insert it as an icon or as a full-page content. If you select the icon option, Word will insert an Excel icon that can be double-clicked to open the Excel file in its default viewer. If you select the full-page content option, Word will insert the entire Excel file as an object that can be resized, rotated, or moved around like any other object in Word. Once you make your selection, click on the OK button to insert the Excel file.
FAQ
Q: Can I edit the inserted PDF or Excel file in Word?
A: Yes, you can edit the contents of a PDF or Excel file that you have inserted into a Word document using the appropriate tools. For example, you can edit the text, tables, formulas, or formatting of an inserted Excel file by double-clicking on it to open the Excel window, or by using the Edit Object feature in the right-click menu. Similarly, you can edit the text, images, or annotations of an inserted PDF file by using the Edit PDF feature in the right-click menu, or by converting the PDF file to a Word document using the Convert to Word feature in Acrobat.
Q: Can I insert other file types into Word documents?
A: Yes, you can insert a variety of file types into Word documents using the Insert Object feature, such as PowerPoint presentations, Visio diagrams, or audio/video files. However, the compatibility and functionality of the inserted objects may vary depending on the file type, version of Office, and the operating system you are using. It is recommended to test and adjust the inserted objects to ensure they work properly in your Word document.
Video Tutorial: How to Insert PDF and Excel Files into Word Documents
For a visual demonstration of the methods described in this article, you can watch the following video tutorial: