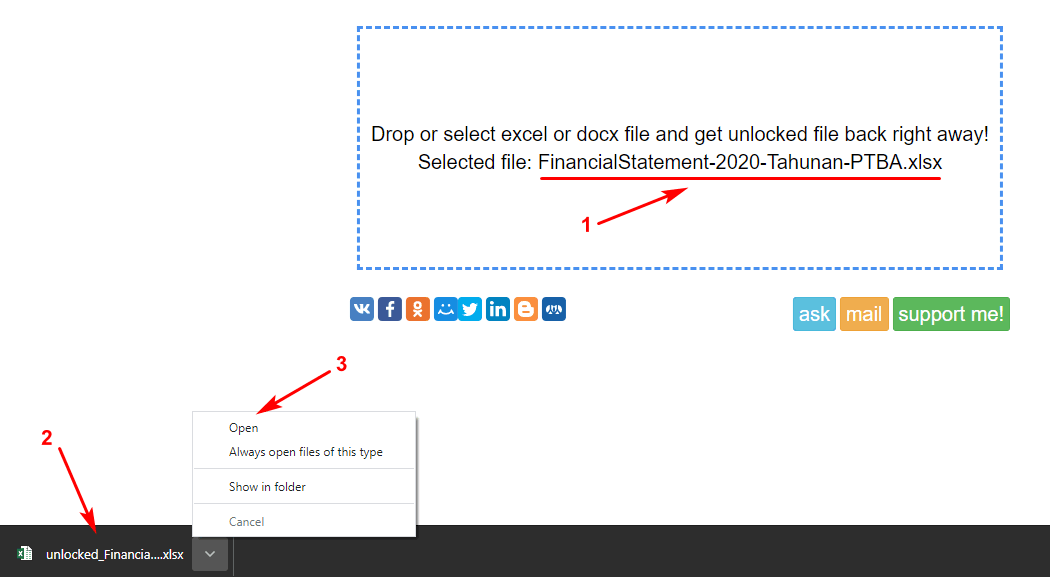Salah satu hal yang sering ditemukan dalam penggunaan perangkat lunak seperti Microsoft Excel adalah adanya fitur password untuk melindungi file dari orang yang tidak diinginkan. Namun seringkali kita lupa password yang sudah kita buat sendiri. Padahal, bisa jadi file tersebut sangat penting dan harus segera diakses. Nah, jika Anda sedang mengalami masalah tersebut, jangan khawatir karena di bawah ini akan dijelaskan beberapa cara yang mudah dan cepat untuk membuka password di aplikasi Excel.
Cara Pertama: Menggunakan Fitur \”forget password\” dalam Excel
Cara pertama yang dapat dicoba adalah menggunakan fitur \”forget password\” yang disediakan oleh Excel. Caranya adalah sebagai berikut:
- Buka file Excel yang ingin dibuka.
- Setelah muncul jendela dialog untuk memasukkan password, klik pada link yang bertuliskan \”Forgot Password?\” yang terletak di bawah kotak masukan password.
- Tunggu beberapa saat hingga Excel selesai melakukan penghitungan yang diperlukan.
- Setelah itu, Excel akan menampilkan sebuah jendela baru yang berisi beberapa kemungkinan password yang mungkin Anda pernah gunakan. Pilihlah salah satu dari kemungkinan password yang ditampilkan. Namun jika yang ditampilkan tidak sesuai, kliklah pada tombol \”More Options\” untuk mencari lebih banyak kemungkinan password.
- Jika Anda yakin telah menemukan password yang benar, masukkan password tersebut ke kotak masukan password dan klik \”OK\”.
- Anda berhasil membuka password di aplikasi Excel yang terkunci!
Cara Kedua: Menggunakan Program Terpisah
Bagi yang merasa lebih nyaman menggunakan program tersendiri untuk membuka password di aplikasi Excel, berikut adalah cara-caranya:
- Pertama-tama, download dan instal salah satu dari beberapa program yang tersedia seperti Excel Password Recovery, Passper for Excel, atau iSeePassword Excel Password Recovery.
- Buka program tersebut dan pilihlah opsi untuk membuka file Excel yang terkunci. Setelah itu, klik pada tombol \”Next\”.
- Pada jendela berikutnya, pilihlah metode attack yang diinginkan. Ada beberapa pilihan seperti Brute-force attack, Dictionary attack, atau Mass attack.
- Setelah memilih metode attack, atur parameter-parameter yang dibutuhkan. Misalnya, jika memilih metode Brute-force attack, aturlah panjang password dan karakter-karakter yang ingin digunakan.
- Kemudian, kliklah pada tombol \”Start\” dan tunggulah sampai program tersebut menemukan password yang benar.
- Setelah menemukan password yang benar, masukkanlah password tersebut ke kotak masukan password di Excel dan klik \”OK\”.
- Anda berhasil membuka password di aplikasi Excel yang terkunci!
Cara Menyimpan Data Dari Datagridview Ke Database Access
Setelah membahas tentang cara membuka password di aplikasi Excel, sekarang akan dijelaskan cara untuk menyimpan data dari Datagridview ke database Access.
- Pertama-tama, buatlah sebuah program sederhana dengan Datagridview sebagai tampilannya. Kemudian, tambahkanlah dua buah tombol berlabel \”Save\” dan \”Delete\”.
- Pada event klik dari tombol \”Save\”, buat coding untuk mengakses database Access dan menyimpan data yang ada pada Datagridview.
- Buatlah kode program untuk membuat koneksi ke database Access. Pastikan bahwa alamat file database Access sudah benar.
- Setelah sukses membuat koneksi, buatlah query untuk insert data ke dalam tabel yang diinginkan. Query tersebut dapat dibuat dengan menggunakan perintah SQL.
- Lakukanlah looping pada setiap baris yang ada pada Datagridview dan masukkanlah nilainya ke dalam query yang sudah dibuat tadi. Selanjutnya, eksekusilah query tersebut.
- Data yang ada pada Datagridview telah berhasil disimpan ke dalam database Access!
- Jika ingin menghapus salah satu data, kliklah tombol \”Delete\” dan buatlah coding yang sesuai untuk menghapus data tersebut dari database.
Cara Menyimpan Data Ke Database Dengan Netbeans
Selain menggunakan database Access, Anda juga dapat menggunakan Netbeans untuk menyimpan data ke database. Berikut adalah langkah-langkahnya:
- Buatlah sebuah proyek baru pada Netbeans dan pilihlah opsi untuk membuat aplikasi desktop.
- Tambahkanlah sebuah tabel dengan mengklik kanan pada proyek dan memilih opsi \”New\”>\”Other\”>\”Database\”>\”Table\”.
- Aturlah struktur tabel yang diinginkan.
- Pada tampilan proyek, tambahkanlah datagridview dengan cara meng-klik kanan dan memilih opsi \”Palette\”>\”Swing Controls\”>\”JTable\”.
- Setelah datagridview terbuat, hubungkanlah datagridview tersebut dengan database yang telah dibuat sebelumnya. Caranya adalah dengan memilih datagridview dan memilih opsi \”Binding\”>\”Elements\”>\”Database Table\”.
- Pilihlah tabel yang telah dibuat sebelumnya dan pilihlah kolom-kolom yang diinginkan.
- Data pada datagridview akan otomatis terisi dengan data yang ada pada tabel database.
- Jika ingin menambah data baru, kliklah tombol \”New\” dan masukkanlah data pada form yang muncul. Kemudian, kliklah tombol \”Save\” untuk menyimpannya ke dalam database.
- Jika ingin melakukan pengeditan atau penghapusan data, kliklah pada baris yang ingin diperbaharui atau dihapus, dan kliklah tombol \”Edit\” atau \”Delete\” yang ada pada toolbar datagridview.
- Data pada datagridview akan otomatis terupdate dengan data yang ada pada database Access.
FAQ
Pertanyaan 1: Apakah ada cara lain untuk membuka password di aplikasi Excel?
Jawaban: Ya, ada beberapa cara lain seperti menggunakan program pembobol password, atau mengirim file Excel ke Microsoft dan meminta bantuan mereka untuk membukanya.
Pertanyaan 2: Apakah program pembobol password bisa membuka password yang terlalu rumit?
Jawaban: Tidak selalu. Jika password terlalu rumit, program pembobol password mungkin akan membutuhkan waktu yang sangat lama untuk menemukannya, bahkan mungkin tidak bisa menemukannya sama sekali.