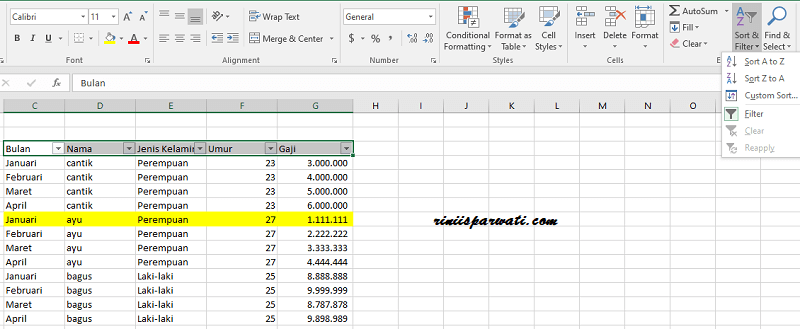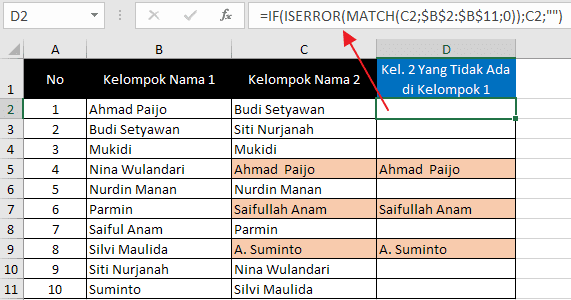Microsoft Excel is a powerful tool that can be used in a variety of contexts, whether it’s for business, academia, personal finance, or even just for keeping track of your personal to-do list. However, with great power comes great responsibility, and it’s important to know how to use Excel correctly to get the most out of it.
Cara Sanding Dua Data Di Excel Menggunakan Vlookup – Otosection
Excel is a popular software used for analyzing and presenting large sets of data. One useful feature in Excel is the ability to compare and match two sets of data using the VLOOKUP formula. This can be helpful when you need to find matching data in two different sheets or when you need to update a table with new information.
Here’s how to use the VLOOKUP formula to compare and match two sets of data in Excel:
- Open the two Excel sheets that you want to compare.
- Select the cell where you want the matching data to appear.
- Enter the VLOOKUP formula in the cell. The formula should look something like this: =VLOOKUP(A2,Sheet2!A:B,2,FALSE)
- Press enter to execute the formula.
- Copy the formula to the rest of the cells in the column using the “Fill Handle”.
Once you’ve completed these steps, Excel will automatically compare the two sets of data and match any entries that are the same. This can save you a lot of time compared to manually scanning through two spreadsheets and looking for matches.
Cara Menyandingkan Dua Data Di Excel
Another useful feature in Excel is the ability to merge two sets of data into one sheet. This can be helpful when you have two different sets of data that need to be combined, such as customer orders and shipping information.
Here’s how to merge two sets of data in Excel:
- Open the two Excel sheets that you want to merge.
- Select the cell where you want the merged data to appear.
- Go to the “Data” tab and select “From Other Sources”.
- Select “From Microsoft Query” and choose the Excel sheet that you want to merge.
- Select the columns that you want to merge and click “OK”.
- Repeat steps 3-5 for the second Excel sheet.
- Click “OK” to merge the two sets of data.
Once you’ve merged the two sets of data, you can use Excel’s sorting and filtering tools to organize the data in any way you need.
Cara Menghitung Sum Di Excel – Toko Rifqi
Calculating the sum of a set of numbers is a common task in Excel, and luckily, the software has an easy-to-use formula for this. Here’s how to use the SUM formula in Excel:
- Select the cell where you want the sum to appear.
- Type in the formula “=SUM(“ and then select the cells containing the numbers you want to add up.
- Close the parentheses and press “Enter” to execute the formula. The sum of the selected numbers will appear in the selected cell.
You can also use the SUM function to add up numbers in multiple cells across different sheets in Excel.
Cara Mengelompokkan Data Di Excel – iTugas.com
Grouping data in Excel can make it easier to analyze and work with. For example, you might want to group data by region or by product type. Here’s how to group data in Excel:
- Select the data that you want to group.
- Go to the “Data” tab and select the “Group” button.
- Choose whether you want to group the data by rows or columns.
- Select the intervals that you want to group the data by.
- Click “OK” to group the data.
Once you’ve grouped your data, you can use Excel’s sorting and filtering tools to analyze the data in a more organized and meaningful way.
Cara Membandingkan Data Di Dua Sheet Excel – Sumber Berbagi Data
Comparing data in two different sheets in Excel can be useful when you want to make sure that the information in both sheets is consistent and up-to-date. Here’s how to compare data in two Excel sheets:
- Open the two Excel sheets that you want to compare.
- Select the cell where you want to display the comparison results.
- Type the following formula: =IF(Sheet1!A1=Sheet2!A1,”Match”,”No Match”)
- Replace “Sheet1” and “Sheet2” with the names of the two sheets that you want to compare.
- Copy the formula to the rest of the cells in the column to compare the rest of the data.
Once you’ve completed these steps, Excel will compare the data in the two sheets and display whether or not there is a match in the selected cell.
FAQs:
1. What are some common mistakes to avoid when using Excel?
One common mistake to avoid when using Excel is not using absolute references when creating formulas. Absolute references are used when you want to keep a specific cell or range of cells constant in a formula, even if you copy the formula to other cells. Another mistake to avoid is not grouping or organizing your data properly, which can make it hard to analyze and interpret your data.
2. Is there a limit to how many cells you can use in Excel?
Excel has a limit of 1,048,576 rows and 16,384 columns, which means you can use up to 17,179,869,184 cells in a single worksheet. However, using this much data in Excel can cause the program to slow down or crash, so it’s generally best to use only the data that you need and to try to keep your spreadsheets as organized as possible.
Conclusion
Excel is a versatile tool that can help you analyze and make sense of complex data sets, but it’s important to know how to use it correctly to avoid errors and maximize efficiency. By learning how to use formulas like VLOOKUP and SUM, group and organize your data, and compare data in different sheets, you can take your Excel skills to the next level and become a more effective data analyst.
Additionally, it’s always a good idea to stay up-to-date with the latest tools and features in Excel, as Microsoft is constantly releasing new updates and enhancements to the software. And, finally, if you ever get stuck or need help with a particular task in Excel, don’t hesitate to search for tutorials and forums online, as there are countless resources available to help you master this powerful program.
Now that you know how to use some of the key features in Excel, why not try applying these skills to your own data sets and see what insights you can uncover?