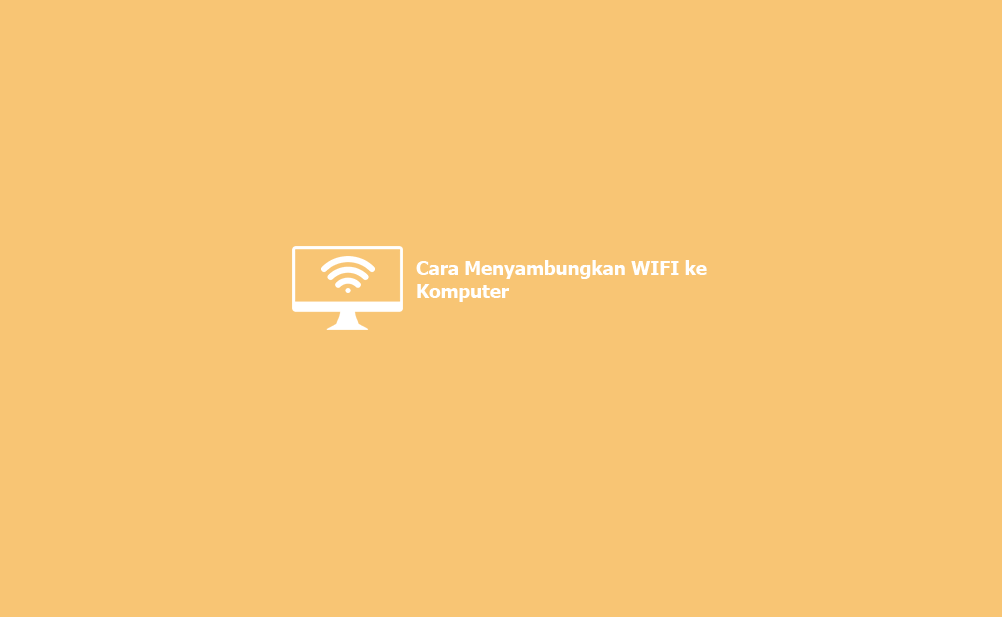Dalam era digital dan internet yang semakin maju, koneksi WiFi bukanlah sesuatu yang asing lagi bagi kebanyakan orang. Hal ini dikarenakan koneksi internet dengan teknologi WiFi yang semakin berkembang dan semakin mudah untuk diakses. Ada banyak cara untuk menyambungkan WiFi ke komputer, salah satunya adalah menggunakan kabel LAN, namun kali ini kita akan membahas cara untuk menyambungkan WiFi ke komputer tanpa menggunakan kabel LAN. Ada beberapa cara yang dapat digunakan untuk melakukan hal tersebut, salah satunya adalah menggunakan perangkat USB WiFi adapter seperti TL-WN821N.
Cara Menyambungkan WiFi di Komputer PC Tanpa Kabel LAN Menggunakan TL-WN821N
Pertama-tama, pastikan komputer kamu terhubung ke internet melalui koneksi Ethernet atau melalui jaringan seluler (personal hotspot). Setelah itu, sambungkan TL-WN821N USB WiFi adapter ke komputer kamu dengan memasukkan ke dalam port USB. Setelah itu, kamu akan melihat notifikasi di bagian kanan bawah layar yang mengatakan bahwa TL-WN821N telah terpasang. Kemudian, klik kanan pada ikon WiFi yang terletak di pojok kanan bawah layar, lalu pilih “Open Network and Sharing Center”.
Selanjutnya, pada jendela Network and Sharing Center, klik “Set up a new connection or network”. Pilih “Manually connect to a wireless network”, lalu klik “Next”. Pada jendela selanjutnya, masukkan nama dan jenis keamanan dari jaringan WiFi yang ingin kamu sambungkan, serta kata sandi (jika diperlukan). Kemudian, klik “Next” dan “Close”.
Sekarang, kamu sudah berhasil menyambungkan WiFi ke komputer kamu menggunakan TL-WN821N USB WiFi adapter. Pastikan kamu terhubung ke jaringan WiFi dengan mengecek ikon WiFi di pojok kanan bawah layar. Jika ikon tersebut menunjukkan sinyal WiFi yang tersambung, maka kamu sudah bisa mulai browsing dan mengakses internet menggunakan koneksi WiFi.
Cara Menyambungkan WiFi Ke Komputer Menggunakan Built-in WiFi Adapter
Selain menggunakan USB WiFi adapter, kamu juga bisa menyambungkan WiFi ke komputer menggunakan built-in WiFi adapter yang sudah terintegrasi pada laptop atau komputer kamu. Cara ini sangat cocok untuk kamu yang tidak ingin menggunakan perangkat tambahan untuk menyambungkan WiFi ke komputer.
Pertama-tama, pastikan komputer kamu memiliki built-in WiFi adapter dengan mengecek pada spesifikasi dari laptop atau komputer kamu. Jika sudah pasti memiliki built-in WiFi adapter, pastikan driver dari adapter tersebut sudah terinstall dengan baik. Kemudian, klik kanan pada ikon WiFi yang terletak di pojok kanan bawah layar, lalu pilih “Open Network and Sharing Center”.
Selanjutnya, pada jendela Network and Sharing Center, pilih “Connect to a network”. Kemudian pilih jaringan WiFi yang ingin kamu sambungkan, masukkan kata sandi jika diperlukan, dan klik “Connect”. Jika kamu berhasil terhubung ke jaringan WiFi, maka kamu sudah bisa mulai browsing dan mengakses internet menggunakan koneksi WiFi.
FAQ
1. Mengapa saya tidak bisa mengakses internet setelah menyambungkan WiFi ke komputer?
Jawaban: Ada beberapa kemungkinan penyebab mengapa kamu tidak bisa mengakses internet setelah menyambungkan WiFi ke komputer, seperti jaringan WiFi yang tidak stabil, driver WiFi adapter yang tidak terinstall dengan baik, atau masalah pada modem atau router. Pastikan kamu memiliki koneksi internet yang stabil dan driver WiFi adapter yang terinstall dengan baik. Jika masih mengalami masalah, coba reset modem atau router kamu dan coba koneksi internet kamu lagi.
2. Bagaimana cara mengetahui password WiFi yang sudah tersambung di laptop atau komputer?
Jawaban: Jika kamu sudah terhubung ke jaringan WiFi dan ingin mengetahui password dari jaringan tersebut, kamu bisa melihatnya melalui Command Prompt pada Windows. Pertama-tama, buka Command Prompt dengan cara menekan tombol “Windows + R”, lalu ketik “cmd” dan klik “OK”. Setelah itu, ketik perintah “netsh wlan show profile” lalu tekan Enter. Kemudian, cari nama jaringan WiFi yang ingin kamu lihat passwordnya, lalu ketik perintah “netsh wlan show profile [nama jaringan] key=clear” dan tekan Enter. Password dari jaringan tersebut akan ditampilkan pada bagian “Key Content”.
Video Tutorial Cara Menyambungkan WiFi Ke Komputer Tanpa Kabel LAN
Berikut adalah video tutorial tentang cara menyambungkan WiFi ke komputer tanpa menggunakan kabel LAN atau perangkat tambahan:
Dalam video tersebut, dijelaskan dengan detail cara menggunakan built-in WiFi adapter untuk menyambungkan WiFi ke komputer tanpa menggunakan kabel LAN atau perangkat tambahan. Video tutorial tersebut sangat berguna dan bisa menjadi referensi bagi kamu yang ingin mencoba cara tersebut.
Demikianlah cara-cara untuk menyambungkan WiFi ke komputer tanpa kabel LAN yang bisa kamu coba. Pilihlah cara yang sesuai dengan kondisi komputer kamu dan pastikan kamu memiliki koneksi internet yang stabil. Selamat mencoba dan semoga berhasil!