Tak bisa dipungkiri, Windows 10 memang menjadi sistem operasi yang paling banyak digunakan di dunia saat ini. Namun, beberapa kali penggunaan, komputer nampak lebih lama saat melakukan penyalakan. Mungkin kamu sudah melakukan defragmentasi dan kompresi hard disk namun tetap tidak ada perubahan signifikan. Salah satu penyebabnya adalah karena terlalu banyak aplikasi startup di Windows 10.
 Apa Itu Aplikasi Startup?
Apa Itu Aplikasi Startup?
Sebelum mematikan aplikasi startup di Windows 10, ada baiknya jika kamu tahu terlebih dulu apa itu aplikasi startup. Aplikasi startup atau startup item adalah aplikasi yang otomatis berjalan ketika komputer atau laptop dinyalakan. Namun, jumlah aplikasi tersebut terkadang terlalu banyak dan malah membuat Windows 10 jadi lebih lambat.
Aplikasi startup bisa berasal dari aplikasi pihak ketiga seperti software editor foto, media player, dan masih banyak lagi. Selain itu, aplikasi bawaan dari sistem operasi seperti update Windows 10 juga bisa dianggap sebagai aplikasi startup. Tentunya, hal ini bisa membuat proses booting menjadi lebih lambat hingga beberapa menit.
 Cara Menonaktifkan Aplikasi Startup di Windows 10
Cara Menonaktifkan Aplikasi Startup di Windows 10
Kamu dapat menonaktifkan aplikasi startup di Windows 10 dengan beberapa cara berikut:
- Buka task manager dengan cara menekan kombinasi shortcut Ctrl + Shift + Esc pada keyboard.
- Pilih tab “Startup” pada Task Manager untuk menampilkan daftar aplikasi startup.
- Pilih aplikasi yang ingin kamu nonaktifkan dengan mengklik kanan pada aplikasi tersebut, kemudian pilih “Disable”.
- Jika kamu ingin mengaktifkan kembali aplikasi yang telah dinonaktifkan, cukup pilih aplikasi tersebut kembali dan klik “Enable”.
 Cara Menonaktifkan Aplikasi Startup Lainnya
Cara Menonaktifkan Aplikasi Startup Lainnya
Selain cara di atas, kamu juga dapat menonaktifkan aplikasi startup lain dengan cara berikut:
- Buka “Settings” pada Windows 10 di taskbar atau menekan tombol Windows pada keyboard lalu cari “Settings”.
- Pilih “Apps” pada menu Settings, kemudian pilih “Startup”.
- Kamu akan melihat daftar aplikasi yang otomatis berjalan saat Windows 10 dinyalakan. Untuk menonaktifkan aplikasi tersebut, cukup pilih aplikasi yang ingin dimatikan, kemudian pilih “Disable”.
- Untuk mengaktifkan kembali aplikasi ini, cukup pilih aplikasi tersebut dan pilih “Enable”.
 Video Tutorial Menonaktifkan Aplikasi Startup di Windows 10
Video Tutorial Menonaktifkan Aplikasi Startup di Windows 10
Berikut adalah video tutorial yang dapat kamu ikuti untuk menonaktifkan aplikasi startup di Windows 10:
FAQ
1. Apakah Menonaktifkan Semua Aplikasi Startup Aman?
Menonaktifkan semua aplikasi startup tidak akan merusak sistem operasi kamu. Namun, pastikan kamu tidak menonaktifkan aplikasi yang sangat penting seperti update Windows 10. Selain itu, beberapa aplikasi startup juga diperlukan untuk tugas tertentu seperti antivirus yang memeriksa keamanan laptop atau komputer kamu sebelum sistem operasi Windows 10 sepenuhnya terbuka. Jadi, pastikan kamu hanya menonaktifkan aplikasi startup yang tidak penting agar sistem operasi Windows 10mu berjalan lebih lancar.
2. Bagaimana Cara Mengetahui Aplikasi Startup yang Berbahaya?
Ada beberapa aplikasi startup yang dianggap berbahaya, seperti virus atau malware. Cara untuk mengetahui apakah aplikasi startup yang berjalan di laptop atau komputer kamu berbahaya atau tidak adalah dengan melakukan pemindaian menggunakan peranti lunak antivirus atau software anti-malware. Jika aplikasi startup dianggap berbahaya, peranti lunak tersebut akan menyarankan kamu untuk menonaktifkannya atau bahkan menghapusnya. Pastikan kamu menindaklanjuti rekomendasi dari peranti lunak antivirus atau anti-malware tersebut agar laptop atau komputer kamu tetap aman dari serangan virus atau malware.
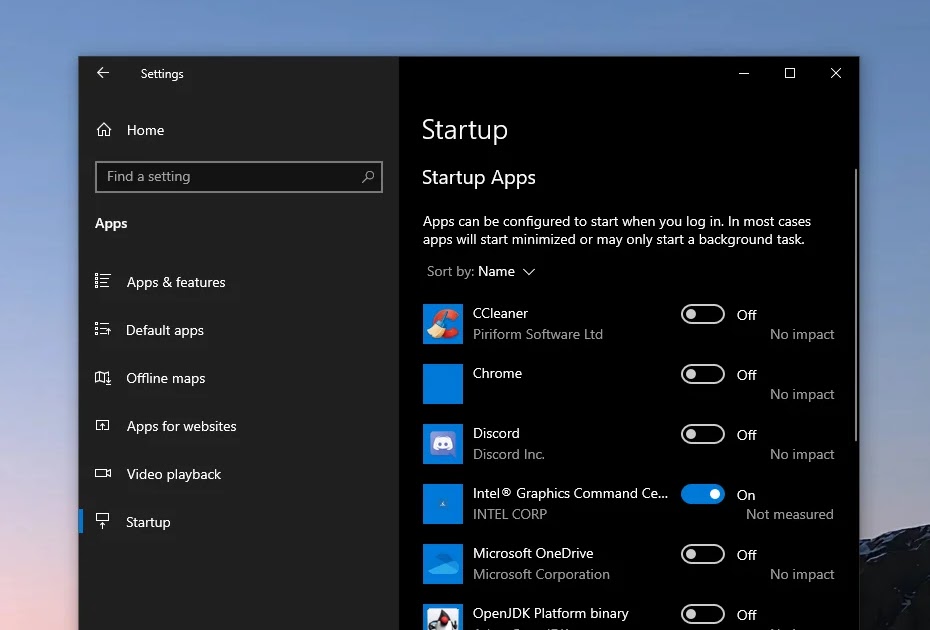 Apa Itu Aplikasi Startup?
Apa Itu Aplikasi Startup? Cara Menonaktifkan Aplikasi Startup di Windows 10
Cara Menonaktifkan Aplikasi Startup di Windows 10 Cara Menonaktifkan Aplikasi Startup Lainnya
Cara Menonaktifkan Aplikasi Startup Lainnya Video Tutorial Menonaktifkan Aplikasi Startup di Windows 10
Video Tutorial Menonaktifkan Aplikasi Startup di Windows 10