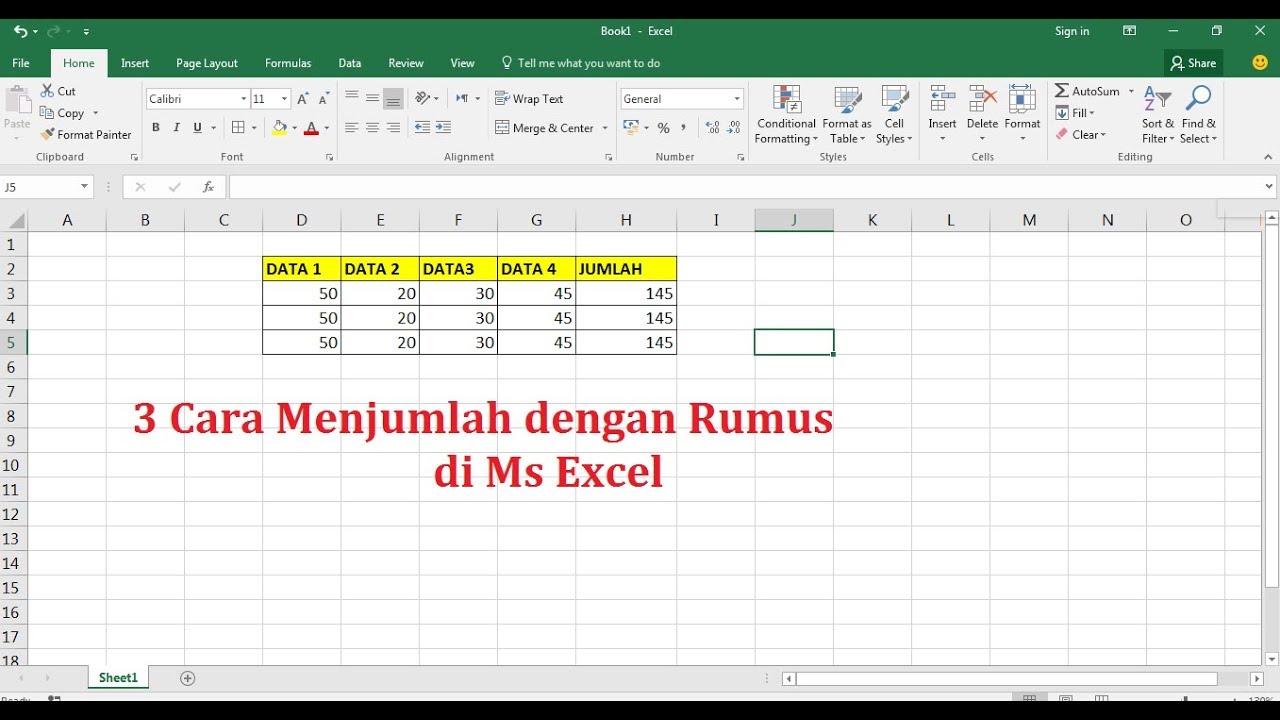Excel is a crucial tool for managing data in today’s digitally advanced world. From accountants to business executives, everyone uses Excel in their daily work. One of the fundamental features of Excel is the ability to perform calculations, including summing up values from different cells. In this article, we will discuss how to sum up values in Excel using different methods.
Cara Menjumlah Di Excel Dari Atas Ke Bawah
Jumlah dari atas ke bawah adalah cara termudah dan paling umum dalam Excel untuk menambahkan beberapa item. Misal, jika Anda ingin menjumlahkan kolom A (dari A1 hingga A6), Anda cukup mengetikkan ‘ =SUM(A1:A6) ‘ di sel mana Anda ingin menyimpan hasil penjumlahan. Hasilnya akan muncul di sel tersebut.
Anda juga dapat menggunakan Fungsi AutoSum pada Excel. Pilih sel di bawah area data numerik, lalu pilih tombol AutoSum [*Σx] pada toolbar atau tekan Alt + ‘=’ pada keyboard Anda. Excel akan secara otomatis memilih area data numerik dan memberikan hasil.
Cara Membuat Rumus Tanggal Otomatis Di Excel
Dalam bisnis, seringkali kita membutuhkan tanggal dalam format tertentu untuk memberikan nama file, membuat laporan, atau menandai timestamp untuk sejarah transaksi. Excel memiliki fitur tanggaldinamis yang memungkinkan Anda membuat rumus tanggal otomatis.
Untuk membuat rumus ini, Anda cukup mengetikkan ‘=TODAY()’ di sel di mana Anda ingin menampilkan tanggal. Formula ini akan memberikan tanggal saat ini di sel tersebut. Anda juga dapat mengkustomisasi format tanggal dengan cara mengubah properti format sel.
Cara Menjumlahkan dengan Rumus di Microsoft Excel
Rumus Excel memungkinkan pengguna untuk melakukan lebih banyak tugas penghitungan daripada metode sederhana. Excel menawarkan salah satu rumus yang mungkin paling sering digunakan dalam penghitungan, yaitu SUM. Anda dapat menambahkan banyak item menggunakan rumus ini.
Ketikkan rumus ‘=SUM(range:)’ di suatu sel, tempatkan kursor kemudian pilih sel dari pertama sampai terakhir di mana Anda ingin menjumlahkan angka. Setelah memilih, tekan Enter. Anda akan melihat hasil penjumlahan di sel.
Banyak rumus lain juga tersedia di Excel, seperti Vlookup, Match, dan IF. Setiap rumus memiliki function dan syntax yang berbeda. Rumus ini dapat disusun sesuai dengan kebutuhan pengguna.
Cara Menjumlahkan Dengan Excel
Cara lain untuk menambahkan angka di Excel adalah dengan menggunakan Solidus (/). Ini adalah cara yang sangat cepat untuk menjumlahkan angka.
Anda perlu memasukkan formula ‘=number1 / number2’ di sel di mana Anda ingin menghasilkan hasil penjumlahan. Selama memasukkan formula, Anda harus pastikan ada tanda ‘=’ di depan angka. Kemudian, putuskan kartu Excel dengan menekan Enter, dan hasil penjumlahan akan muncul di sel tersebut.
FAQ
1. Apakah Excel hanya cocok untuk digunakan oleh orang bisnis?
Tidak. Excel dapat digunakan oleh semua orang, terlepas dari industri atau pekerjaan apa yang mereka jalani. Excel sangat berguna untuk mengatur dan menghitung data dalam bentuk yang mudah dipahami dan dapat digunakan untuk banyak hal, seperti pembuatan grafik, tabel, anggaran rumah tangga, dan banyak lagi.
Ya. Anda dapat mencentang kotak di bagian bawah daftar angka yang ingin Anda jumlahkan. Excel akan secara otomatis menjumlahkan angka-angka tersebut dan menampilkan hasilnya di kotak yang sama. Namun, metode ini tidak termasuk ketika kita berbicara tentang menambahkan angka dari kolom atau baris tertentu.
Video Youtube Cara Menjumlah dengan Rumus di Microsoft Excel
Sekarang, Anda telah mengetahui beberapa cara menambahkan angka di Excel. Sekarang waktunya untuk memilih metode terbaik yang cocok dengan pekerjaan yang Anda lakukan. Perlu diingat, Excel memiliki banyak fitur dan rumus yang dapat digunakan untuk berbagai keperluan. Anda dapat mengakses tutorial Excel di internet untuk mempelajari lebih lanjut tentang fitur yang tersedia.