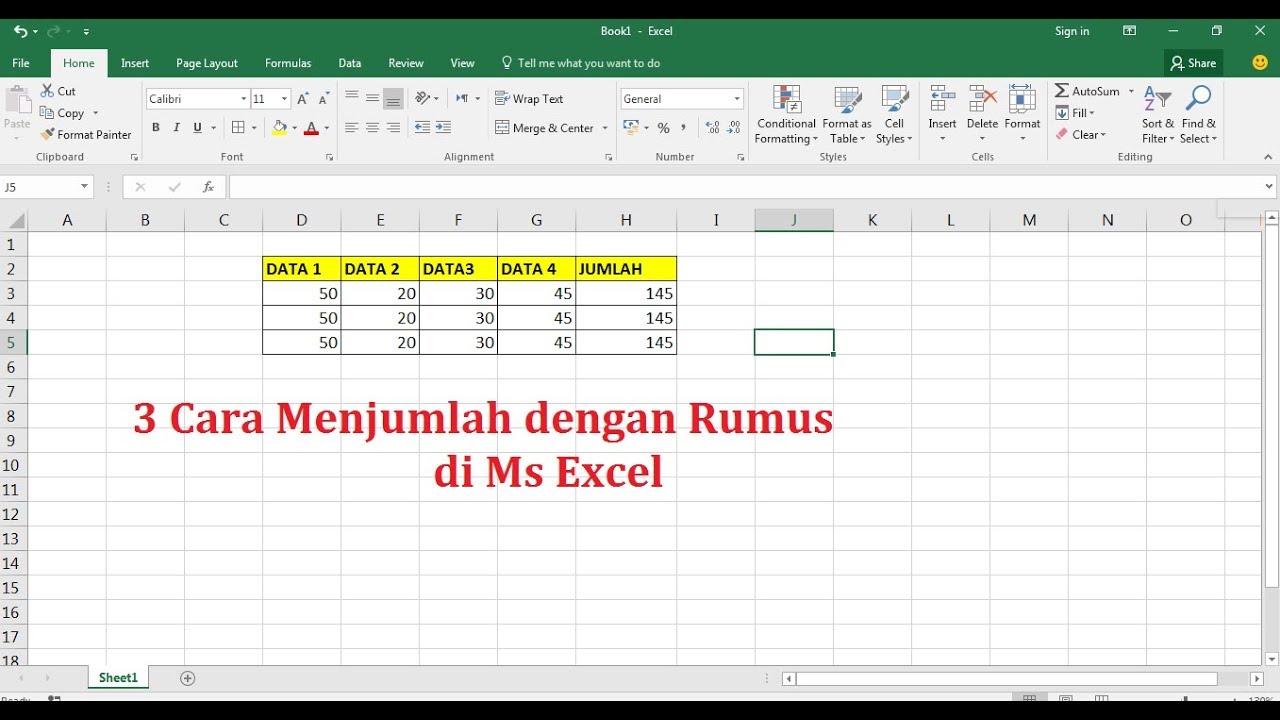Microsoft Excel adalah salah satu program pengolah angka yang paling banyak digunakan saat ini. Salah satu fitur yang sangat populer pada Excel adalah kemampuan untuk menjumlah data secara otomatis dengan rumus atau formula. Ada beberapa cara untuk melakukan ini, dan dalam artikel ini akan dibahas cara-cara tersebut. Namun sebelum itu, mari kita lihat apa itu rumus dan bagaimana cara menggunakannya pada Excel.
Rumus pada Excel
Rumus pada Excel adalah sebuah formula matematika atau logika yang digunakan untuk menghitung dan memanipulasi data dalam sel atau rentang sel yang ditentukan. Rumus pada Excel diawali dengan tanda sama dengan (=) dan dapat mencakup operator matematika seperti penjumlahan (+), pengurangan (-), perkalian (*), dan pembagian (/) serta fungsi matematika dan logika seperti SUM, AVERAGE, COUNT, IF, dan banyak lagi.
Untuk menggunakan rumus pada Excel, ikuti langkah-langkah berikut:
- Pilih sel atau rentang sel tempat Anda ingin menempatkan hasil dari rumus.
- Ketik tanda sama dengan (=) pada sel tersebut untuk memulai rumus.
- Ketik rumus atau formula yang diinginkan setelah tanda sama dengan—misalnya, =SUM(A1:A10).
- Tekan Enter untuk menyelesaikan rumus dan menampilkan hasil perhitungan pada sel di mana rumus ditulis.
Cara Menjumlah pada Excel
Ada beberapa cara untuk menjumlah data pada Excel, yaitu:
Cara 1: Menggunakan Sum
Salah satu cara paling dasar untuk menjumlah data pada Excel adalah dengan menggunakan fungsi Sum. Fungsi Sum akan menambahkan semua nilai di dalam rentang sel yang dipilih.
Langkah-langkah:
- Pilih sel tempat Anda ingin menempatkan hasil penjumlahan.
- Ketik tanda sama dengan (=) di sel tersebut.
- Tulis fungsi SUM, diikuti oleh tanda kurung ().
- Pilih rentang sel yang akan dijumlahkan.
- Tekan Enter untuk menampilkan hasil penjumlahan.
Contoh:
Jika Anda ingin menjumlahkan angka di sel A1 hingga A10 dan menampilkan hasilnya di sel A11, ikuti langkah-langkah berikut:
- Pilih sel A11 tempat Anda ingin menempatkan hasil penjumlahan.
- Ketik tanda sama dengan (=) di sel tersebut.
- Tulis fungsi SUM, diikuti oleh tanda kurung ().
- Pilih rentang sel A1 hingga A10.
- Tekan Enter untuk menampilkan hasil penjumlahan.
Cara 2: Menggunakan AutoSum
Excel juga menyediakan fitur AutoSum yang memudahkan untuk menjumlahkan rentang sel tanpa perlu menulis rumus. Anda hanya perlu memilih rentang sel yang ingin dijumlahkan, lalu klik tombol AutoSum.
Langkah-langkah:
- Pilih sel tempat Anda ingin menempatkan hasil penjumlahan.
- Klik tombol AutoSum (Σ) di toolbar rumus pada bagian atas lembar kerja Excel. Jika Anda tidak melihat tombol AutoSum, klik lebih dulu pada menu Ribbon Formulas.
- Pilih rentang sel yang akan dijumlahkan.
- Tekan Enter untuk menampilkan hasil penjumlahan.
Contoh:
Jika Anda ingin menjumlahkan angka di sel A1 hingga A10 dan menampilkan hasilnya di sel A11, ikuti langkah-langkah berikut:
- Pilih sel A11 tempat Anda ingin menempatkan hasil penjumlahan.
- Klik tombol AutoSum (Σ) di toolbar rumus pada bagian atas lembar kerja Excel.
- Excel akan secara otomatis memilih rentang sel A1 hingga A10.
- Tekan Enter untuk menampilkan hasil penjumlahan.
Cara 3: Menggunakan Subtotal
Subtotal adalah salah satu fungsi pada Excel yang memungkinkan untuk menampilkan hasil penjumlahan untuk setiap grup data tertentu dalam sebuah tabel. Fungsi ini berguna jika Anda ingin secara otomatis menghitung total untuk setiap kategori atau grup dalam tabel yang sangat besar.
Langkah-langkah:
- Pilih bagian data yang ingin Anda jumlahkan, termasuk baris judul atau header tabel. Pastikan bahwa setiap kolom memiliki judul atau label.
- Klik tab Data pada menu utama Excel.
- Klik tombol Subtotal di grup Outline pada tab Data.
- Atur pengaturan Subtotal, termasuk kolom yang ingin Anda jumlahkan dan kolom yang Anda gunakan untuk membagi data ke dalam grup.
- Tekan Enter untuk menampilkan hasil subtotal.
FAQ
Pertanyaan 1: Bagaimana cara menambahkan angka dalam kolom vertikal di Excel?
Jawaban:
Anda dapat menggunakan salah satu dari metode yang telah dijelaskan di atas untuk menambahkan angka dalam kolom vertikal pada Excel. Metode paling dasar dan umum adalah dengan menggunakan fungsi Sum atau AutoSum, yang dapat menambahkan semua nilai dalam rentang sel secara otomatis.
Pertanyaan 2: Bagaimana cara menambahkan angka dalam baris horizontal di Excel?
Jawaban:
Cara menambahkan angka dalam baris horizontal pada Excel hampir sama dengan menambahkan angka dalam kolom vertikal. Anda dapat menggunakan fungsi Sum atau AutoSum untuk menambahkan semua nilai dalam rentang sel secara otomatis.
Sebagai alternatif, Anda juga dapat menulis rumus manual yang mencakup rentang sel atau nilai yang ingin dijumlahkan, misalnya, =A1+B1+C1. Rumus ini akan menambahkan nilai pada sel A1, B1, dan C1.
Video Tutorial: Cara Menggunakan Rumus Penjumlahan di Excel
Menjumlahkan data pada Excel sangat penting ketika Anda ingin memiliki gambaran umum tentang jumlah atau total yang terkait dengan data yang Anda kerjakan. Dengan memahami cara-cara yang berbeda untuk menjumlahkan data, Anda dapat meningkatkan efisiensi bekerja pada Excel dan menghemat waktu. Semoga artikel ini bermanfaat bagi Anda!