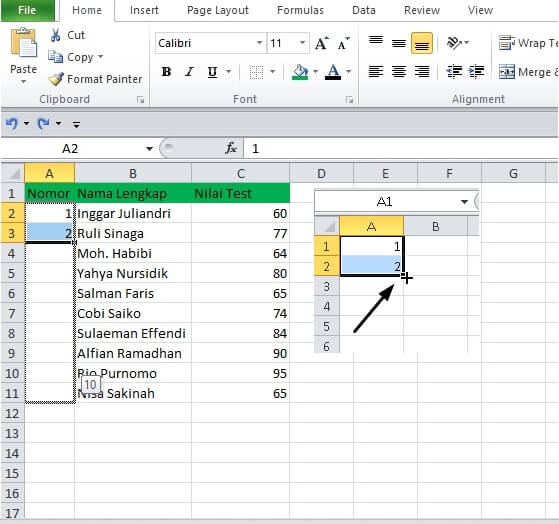Excel is a powerful tool that is utilized in many different industries. One of its core capabilities is the ability to sort data. Sorting data can help make information more digestible and easier to work with. In this article, we will explore how to sort data in Excel using different methods.
Method 1: Sorting Data in One Column
The most basic way to sort data in Excel is to sort it in one column. Here are the steps to do it:
- Select the column you want to sort by clicking on the column header.
- Click on the “Data” tab in the ribbon.
- Click on the “Sort” button.
- Choose how you want to sort your data. You can sort from A to Z or Z to A.
- Click “OK”.
It’s important to note that when you sort data in one column, Excel will only sort the data in that column. The data in the other columns will not be affected.
Method 2: Sorting Data in Multiple Columns
If you have multiple columns of data that you want to sort, you can sort them all at once using the following steps:
- Select all the columns you want to sort by clicking and dragging across their headers.
- Click on the “Data” tab in the ribbon.
- Click on the “Sort” button.
- Choose which column you want to sort first.
- You can then add additional levels of sorting if needed by clicking on “Add Level”.
- Choose how you want to sort your data. You can sort from A to Z or Z to A for each level of sorting.
- Click “OK”.
When you sort data in multiple columns, Excel will first sort the data in the first column you selected. If there are any duplicate values in that column, Excel will then sort by the second column you selected. This process will continue until all columns have been sorted.
FAQ
Q: Can I sort data in Excel using formulas?
A: Yes, you can use formulas to sort data in Excel. One way to do this is to use the “SORT” function. This function allows you to sort data in a column or range of cells based on the values in another column or range of cells.
Q: Can I undo a sort in Excel?
A: Yes, you can undo a sort in Excel by pressing “Ctrl + Z” or by clicking on the “Undo” button in the Quick Access Toolbar. You can undo any number of sorting operations as long as you haven’t saved the workbook or closed Excel.
Related Video
Check out this video tutorial for additional help: