Here are some tips on how to sort values or names according to ranking automatically in Excel:
1. Use the RANK Function
The easiest way to sort values in Excel is by using the RANK function. The RANK function assigns a rank to each value in a range, based on its position in the range. This means that the highest value in the range will be assigned a rank of 1, the second highest will be assigned a rank of 2, and so on.
To use the RANK function, follow these steps:
- Select the cell where you want the ranking to appear
- Enter the formula =RANK(value,range)
- Replace “value” with the cell that contains the value you want to rank
- Replace “range” with the range of cells that contains all the values you want to rank
- Press Enter
The result should be the rank of the value you entered, based on its position in the range. You can then copy the formula down the column to rank all the values in the range.
2. Use the SORT Function
If you want to sort a range of values based on their ranking, you can use the SORT function. The SORT function allows you to sort a range of values in ascending or descending order, based on the rank assigned to each value by the RANK function.
To use the SORT function, follow these steps:
- Select the first cell in the range you want to sort
- Enter the formula =SORT(range,rank_order)
- Replace “range” with the range of cells you want to sort
- Replace “rank_order” with either 1 (for ascending order) or -1 (for descending order)
- Press Enter
The result should be the range of cells sorted based on their ranking. You can then copy and paste the sorted values to another range of cells, if you wish.
 Cara Mengurutkan Nilai Tertinggi Ke Terendah Di Excel
Cara Mengurutkan Nilai Tertinggi Ke Terendah Di Excel
If you want to sort a range of values in Excel so that the highest values are at the top and the lowest values are at the bottom, you can use the “Sort Largest to Smallest” or “Sort Smallest to Largest” feature. Here’s how:
- Select the range of values you want to sort.
- Click the “Data” tab on the ribbon.
- Click the “Sort Largest to Smallest” or “Sort Smallest to Largest” button.
The range of values should now be sorted in the order you selected.
 How to Sort Names According to Ranking Automatically
How to Sort Names According to Ranking Automatically
Sorting names in Excel can be a bit trickier than sorting numerical values. However, it is still possible to sort names according to ranking automatically using the RANK function and the SORT function.
Here’s how:
- Insert a column next to the column that contains the names you want to sort.
- In the first cell of the new column, enter the formula =RANK(cell,C:C,0), where “cell” is the cell containing the first name you want to rank, and “C:C” is the range of cells containing all the names you want to sort.
- Copy the formula down the column to rank all the names.
- Sort the range of names using the SORT function, as described above.
- Delete the column containing the RANK formula, if desired.
Now your names should be sorted according to ranking automatically.
FAQ
1. What do I do if I want to sort a range of values based on more than one criterion?
If you want to sort a range of values based on more than one criterion, you can use the “Custom Sort” feature in Excel. Here’s how:
- Select the range of values you want to sort.
- Click the “Data” tab on the ribbon.
- Click the “Sort” button.
- In the “Sort” dialog box, click the “Add Level” button to add another criterion.
- Repeat steps 4-5 for each additional criterion you want to add.
- Click “OK” when you are finished.
The range of values should now be sorted based on all the selected criteria.
2. Is there a way to sort values or names in Excel automatically as I add them to the worksheet?
Yes, you can use a “dynamic” or “auto sorting” formula to sort values or names in Excel automatically as you add them to the worksheet. Here’s how:
- Insert a column next to the column that will contain the values or names.
- In the first cell of the new column, enter the formula =RANK(cell,offset(cell,1,0,rows(C:C)-row()),1), where “cell” is the cell containing the first value or name you want to rank, and “C:C” is the column that will contain the values or names.
- Copy the formula down the column to rank all the values or names.
- Use the SORT function to sort the entire range of values or names, including the new ones you add. The range should be sorted based on the rankings calculated by the RANK function.
Now your values or names will be sorted automatically as you add them to the worksheet.
Video Tutorial
Here’s a video tutorial that demonstrates how to sort values or names in Excel:
 Cara Mengurutkan Nilai Tertinggi Ke Terendah Di Excel
Cara Mengurutkan Nilai Tertinggi Ke Terendah Di Excel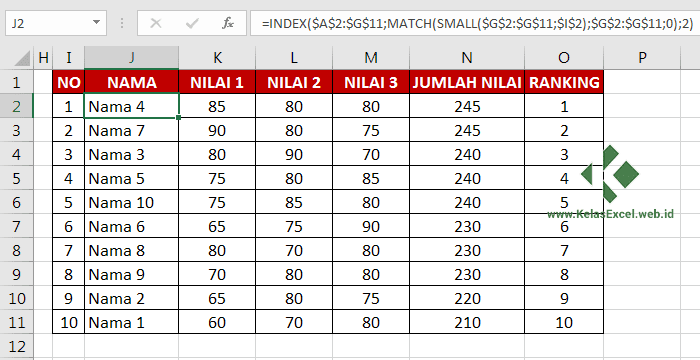 How to Sort Names According to Ranking Automatically
How to Sort Names According to Ranking Automatically