Excel adalah salah satu program pengolah data yang paling populer di dunia, dan menjadi tulang punggung dalam pengelolaan data pada banyak bisnis dan organisasi. Dalam aplikasi ini terdapat berbagai macam fitur yang memudahkan pengguna untuk mengelola data, salah satunya adalah fitur mengurutkan data.
 Mengurutkan Data di Excel
Mengurutkan Data di Excel
Cara mengurutkan data di Excel sangat mudah dan dapat dilakukan dengan beberapa klik saja. Namun sebelum memulai, pastikan terlebih dahulu bahwa data sudah disusun dalam bentuk tabel. Tabel dapat dibuat dengan cara tekan tombol Ctrl + T atau klik pada menu Insert lalu pilih Table.
Setelah tabel dibuat, langkah-langkah mengurutkan datanya adalah sebagai berikut:
- Pilih salah satu sel di tabel
- Klik pada menu Data
- Pilih opsi Sort
- Pilih kolom yang ingin diurutkan
- Pilih jenis pengurutan, misalnya dari yang terkecil ke yang terbesar atau sebaliknya
- Klik OK
Setelah itu, data pada tabel akan diurutkan sesuai dengan pilihan yang telah kita buat. Namun apa jadinya jika data yang ingin diurutkan memiliki beberapa kolom?
 Mengurutkan Data Excel dengan Beberapa Kolom
Mengurutkan Data Excel dengan Beberapa Kolom
Fitur mengurutkan data pada Excel juga memungkinkan untuk mengurutkan data dengan lebih dari satu kolom. Fitur ini sangat berguna apabila data yang ingin diurutkan memiliki beberapa faktor yang perlu diperhatikan.
Langkah-langkah untuk mengurutkan data dengan beberapa kolom adalah sebagai berikut:
- Pada baris atas tabel, klik kanan pada kolom pertama yang ingin diurutkan
- Pilih opsi Sort by Column, lalu pilih kolom kedua yang ingin diurutkan
- Pilih jenis pengurutan untuk setiap kolom sesuai kebutuhan
- Klik OK
Setelah diurutkan, data pada tabel akan tampil sesuai dengan pilihan yang telah kita buat.
 Mengurutkan Data Secara Otomatis
Mengurutkan Data Secara Otomatis
Adakalanya kita tidak ingin repot-repot mengurutkan data secara manual setiap kali data tersebut berubah. Jangan khawatir, Excel juga memiliki fitur untuk mengurutkan data secara otomatis.
Fitur ini memungkinkan pengguna untuk mengurutkan data sesuai dengan kriteria tertentu yang diatur sebelumnya. Langkah-langkahnya adalah sebagai berikut:
- Pilih kolom yang ingin diurutkan otomatis
- Klik pada menu Data
- Pilih opsi Sort
- Pilih Custom Sort
- Pilih kolom yang ingin diurutkan pertama kali, pilih jenis pengurutan, lalu Klik Add Level
- Pilih kolom yang ingin diurutkan kedua kali, pilih jenis pengurutan, lalu Klik Add Level
- Ulangi langkah sebelumnya sesuai dengan kolom yang ingin diurutkan
- Klik OK
Setelah diurutkan secara otomatis, data pada tabel akan tampil sesuai dengan kriteria yang telah kita atur sebelumnya.
 FAQ
FAQ
1. Apakah data pada tabel harus sudah diurutkan sebelumnya sebelum diolah dengan fitur Pivot Table?
Tidak harus. Fitur Pivot Table pada Excel dapat mengolah data pada tabel dengan tanpa harus diurutkan terlebih dahulu. Namun, untuk memudahkan pengolahan data, sebaiknya data sudah diurutkan terlebih dahulu sebelum digunakan pada fitur Pivot Table.
Tidak. Selain pengurutan standar dari yang terkecil ke yang terbesar atau sebaliknya, Excel juga memiliki beberapa jenis pengurutan lainnya. Beberapa diantaranya adalah pengurutan berdasarkan abjad atau huruf, pengurutan berdasarkan warna, pengurutan berdasarkan tanggal, dan masih banyak lagi.
 Mengurutkan Data di Excel
Mengurutkan Data di Excel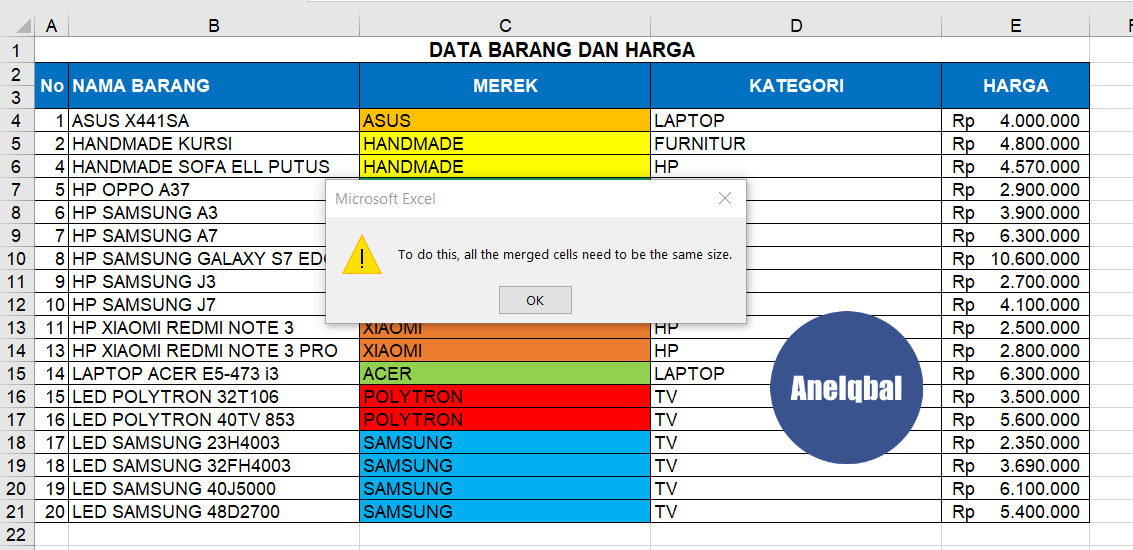 Mengurutkan Data Excel dengan Beberapa Kolom
Mengurutkan Data Excel dengan Beberapa Kolom Mengurutkan Data Secara Otomatis
Mengurutkan Data Secara Otomatis