Microsoft Excel adalah salah satu program pengolah data yang paling populer di dunia. Banyak sekali fungsi yang bisa dilakukan di Excel, salah satunya adalah untuk mengurutkan data. Dalam tutorial ini, kita akan belajar cara mengurutkan data di Excel.
 Cara mengurutkan data di Excel
Cara mengurutkan data di Excel
Ada beberapa cara untuk mengurutkan data di Excel. Pada dasarnya, Anda bisa mengurutkan data berdasarkan kolom apa saja yang ingin diurutkan. Berikut adalah beberapa cara yang bisa dilakukan:
1. Mengurutkan data secara manual
Cara pertama adalah dengan mengurutkan data secara manual. Anda bisa mengurutkan data dengan menekan tombol filter pada kolom yang akan diurutkan. Setelah itu, pilih opsi “Urutkan A ke Z” untuk mengurutkan data dari yang terkecil hingga terbesar atau “Urutkan Z ke A” untuk mengurutkan data dari yang terbesar hingga terkecil.
2. Mengurutkan data secara otomatis
Jika Anda memiliki data yang cukup kompleks, maka mengurutkan data secara manual bisa memakan waktu yang cukup lama. Untuk mengatasi hal tersebut, Excel menyediakan fitur pengurutan data otomatis. Anda bisa mengurutkan data secara otomatis dengan menuju ke tab “Data” dan memilih opsi “Pengurutan”. Setelah itu, pilih kolom yang ingin diurutkan dan atur opsi pengurutan yang sesuai dengan kebutuhan Anda.
 Cara Mengurutkan Data di Excel Berdasarkan Abjad, Kelas, Tanggal
Cara Mengurutkan Data di Excel Berdasarkan Abjad, Kelas, Tanggal
Mengurutkan data di Excel tidak hanya bisa dilakukan secara numerik. Anda juga bisa mengurutkan data berdasarkan abjad, kelas, atau tanggal. Berikut adalah beberapa cara yang bisa dilakukan:
1. Mengurutkan data berdasarkan abjad
Jika Anda ingin mengurutkan data berdasarkan abjad, maka Anda bisa mengurutkannya secara manual. Pertama-tama, tekan tombol filter pada kolom yang ingin diurutkan. Setelah itu, pilih opsi “Urutkan A ke Z” untuk mengurutkan data secara ascending atau “Urutkan Z ke A” untuk mengurutkan data secara descending. Untuk mengurutkan data dengan abjad yang spesifik, pilih opsi “Urutkan Berdasarkan” dan ketikkan abjad yang ingin diurutkan.
2. Mengurutkan data berdasarkan kelas
Jika Anda ingin mengurutkan data berdasarkan kelas, maka Anda bisa menggunakan fitur pengurutan otomatis di Excel. Pertama-tama, pilih kolom yang ingin diurutkan dan menuju ke tab “Data”. Setelah itu, pilih opsi “Pengurutan” dan atur opsi pengurutan sesuai dengan kelas yang ingin diurutkan.
3. Mengurutkan data berdasarkan tanggal
Jika Anda ingin mengurutkan data berdasarkan tanggal, maka Anda bisa menggunakan fitur pengurutan otomatis di Excel. Pertama-tama, pilih kolom yang berisi tanggal dan menuju ke tab “Data”. Setelah itu, pilih opsi “Pengurutan” dan atur opsi pengurutan sesuai dengan tanggal yang ingin diurutkan.
 Cara Mengurutkan Data di Excel (Sorting Data Angka, Nama, dan Tanggal)
Cara Mengurutkan Data di Excel (Sorting Data Angka, Nama, dan Tanggal)
Excel memungkinkan Anda untuk mengurutkan data berdasarkan jenis data tertentu, seperti angka, nama, atau tanggal. Berikut adalah beberapa cara yang dapat dilakukan:
1. Mengurutkan data angka
Jika Anda ingin mengurutkan data angka, maka Anda bisa menggunakan fitur pengurutan otomatis di Excel. Pertama-tama, pilih kolom yang berisi angka dan menuju ke tab “Data”. Setelah itu, pilih opsi “Pengurutan” dan atur opsi pengurutan sesuai dengan angka yang ingin diurutkan.
2. Mengurutkan data nama
Jika Anda ingin mengurutkan data nama, maka Anda bisa menggunakan fitur pengurutan otomatis di Excel. Pertama-tama, pilih kolom yang berisi nama dan menuju ke tab “Data”. Setelah itu, pilih opsi “Pengurutan” dan atur opsi pengurutan sesuai dengan nama yang ingin diurutkan.
3. Mengurutkan data tanggal
Jika Anda ingin mengurutkan data tanggal, maka Anda bisa menggunakan fitur pengurutan otomatis di Excel. Pertama-tama, pilih kolom yang berisi tanggal dan menuju ke tab “Data”. Setelah itu, pilih opsi “Pengurutan” dan atur opsi pengurutan sesuai dengan tanggal yang ingin diurutkan.
 Cara Mengurutkan Nilai Tertinggi Di Excel
Cara Mengurutkan Nilai Tertinggi Di Excel
Selain mengurutkan data secara umum, Excel juga memungkinkan Anda untuk mengurutkan data dengan nilai tertinggi. Berikut adalah beberapa cara yang bisa dilakukan:
1. Mengurutkan nilai tertinggi secara otomatis
Anda bisa mengurutkan nilai tertinggi secara otomatis dengan menggunakan fitur filter di Excel. Pilih kolom yang ingin diurutkan dan menekan tombol filter. Setelah itu, pilih opsi “Filter by Color” dan pilih warna yang berisi nilai tertinggi. Setelah itu, klik OK dan data akan otomatis diurutkan berdasarkan nilai tertinggi.
2. Mengurutkan nilai tertinggi secara manual
Jika Anda ingin mengurutkan nilai tertinggi dengan cara manual, maka Anda bisa menambahkan kolom baru yang berisi nilai tertinggi. Untuk melakukannya, gunakan rumus =MAX() pada kolom yang berisi data nilai dan drag ke seluruh baris yang ingin dihitung. Setelah itu, urutkan data berdasarkan kolom baru yang berisi nilai tertinggi.
FAQ
Apa itu pengurutan data di Excel?
Pengurutan data di Excel adalah proses mengatur data dalam urutan tertentu, seperti berdasarkan nilai, abjad, kelas, atau tanggal.
Apakah Excel menyediakan fitur pengurutan data otomatis?
Ya, Excel menyediakan fitur pengurutan data otomatis yang dapat membantu Anda mengurutkan data dengan lebih efisien dan akurat.
 Cara mengurutkan data di Excel
Cara mengurutkan data di Excel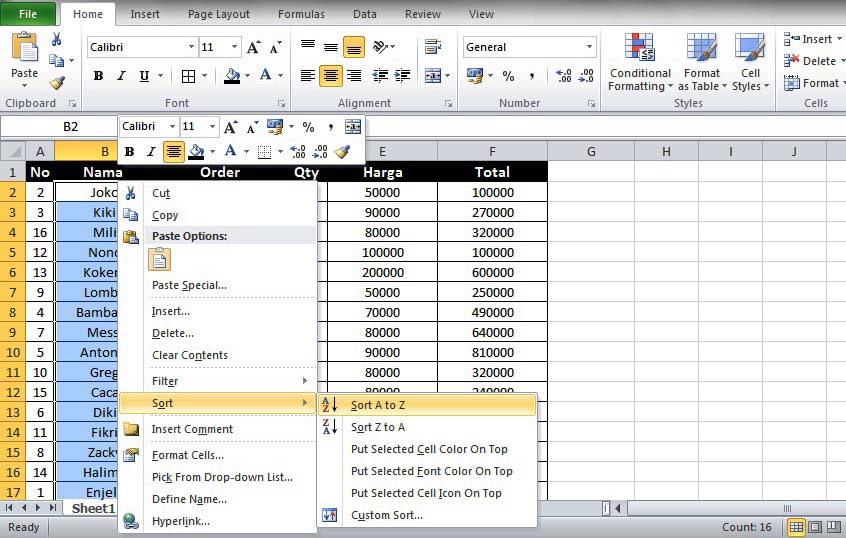 Cara Mengurutkan Data di Excel Berdasarkan Abjad, Kelas, Tanggal
Cara Mengurutkan Data di Excel Berdasarkan Abjad, Kelas, Tanggal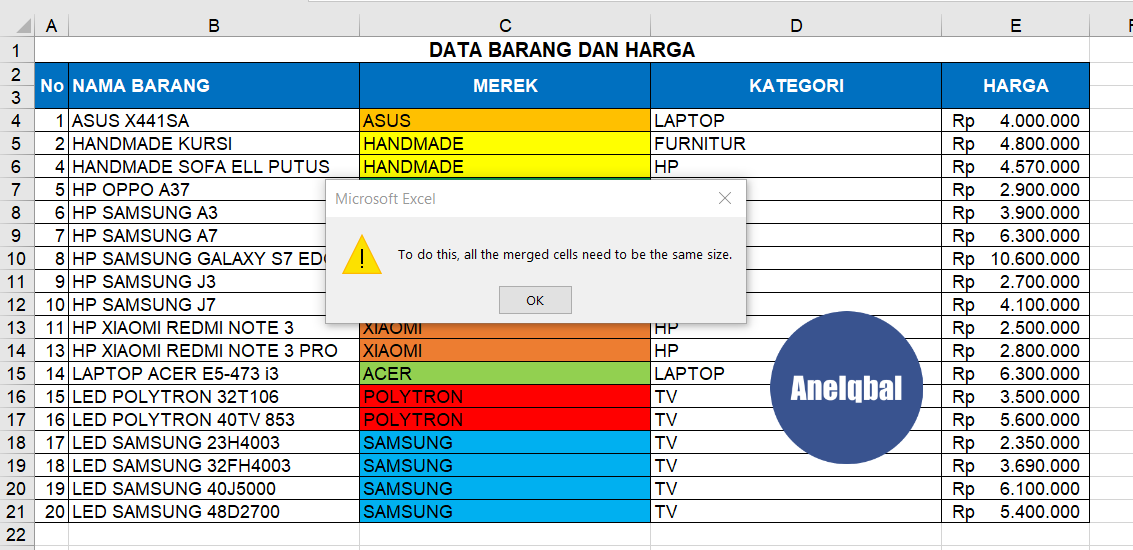 Cara Mengurutkan Data di Excel (Sorting Data Angka, Nama, dan Tanggal)
Cara Mengurutkan Data di Excel (Sorting Data Angka, Nama, dan Tanggal)