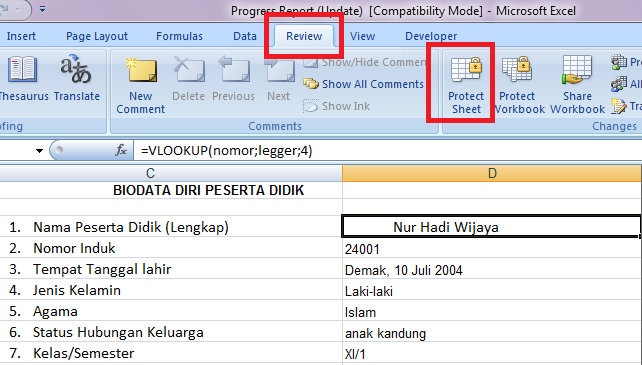Ketika bekerja dengan Excel, terkadang ada beberapa informasi di dalamnya yang perlu dijaga kerahasiaannya atau diberi perlindungan dari edit dan copy. Oleh karena itu, Anda dapat menggunakan fitur kunci Excel untuk menjaga keamanan dan kerahasiaan data yang dimiliki agar tidak tersalahgunakan. Dalam artikel ini, kami akan menjelaskan cara mengunci Excel agar tidak bisa diedit dan dicopy dengan sangat aman serta cara mengunci cell tertentu di Excel agar tidak bisa diedit.
Cara Mengunci Excel agar Tidak Bisa Diedit
Berikut adalah cara mengunci Excel agar tidak bisa diedit dengan sangat aman:
-
Buat Salinan Dari File Excel Asli
Hal pertama yang perlu dilakukan adalah membuat salinan dari file Excel asli dengan tujuan jika terjadi kesalahan dalam proses mengunci Excel, data asli tetap aman. Salinan file Excel dapat dibuat dengan mengklik tombol “Save As” atau “Save a copy” pada menu File Excel.
-
Buka Salinan File Excel
Setelah membuat salinan dari file Excel asli, selanjutnya buka salinan file Excel yang telah dibuat. Kemudian, klik pada menu Review dan pilih Protect Sheet.
-
Tentukan Password Untuk Mengunci Excel
Setelah itu, akan muncul sebuah kotak dialog dengan opsi-opsi yang dapat dipilih. Pada bagian Password to unprotect sheet, masukkan password yang akan Anda buat untuk membuka kunci Excel nantinya. Kemudian, pastikan agar bagian Protect Excel worksheet and contents of locked cells menjadi tercentang.
-
Tentukan Cell yang Akan Dikunci
Setelahnya, tentukan cell atau range cell yang Anda inginkan agar tidak bisa diedit dengan mengklik tombol Format pada kotak Protect Sheet. Pada Format Cells, pilih bagian Protection, dan selanjutnya centang kotak Lock cells.
-
Selesai
Terakhir, setelah mengonfirmasi perlindungan Excel yang telah dilakukan dengan memasukkan password, tekan tombol OK lalu save file Excel yang telah terkunci. Kini, data di dalam file Excel telah aman dari edit dan copy oleh siapa pun.
FAQ
Berikut adalah beberapa pertanyaan yang mungkin muncul terkait dengan cara mengunci file Excel agar tidak bisa diedit dan dicopy.
1. Bisakah file Excel yang telah terkunci diubah kembali menjadi file Excel tidak terkunci?
Jika Excel sudah terkunci dengan password, maka untuk mengubahnya kembali menjadi file Excel tidak terkunci, Anda perlu memasukkan password yang telah ditentukan saat proses penguncian.
2. Apakah fitur penguncian Excel dapat mengamankan data secara sempurna?
Tidak ada fitur pengamanan yang dapat mengamankan data secara sempurna. Namun, dengan menggunakan fitur penguncian Excel, setidaknya dapat membantu menjaga kerahasiaan dan keamanan data yang dimiliki agar tidak tersalahgunakan.
Video
Demikianlah cara mengunci Excel agar tidak bisa diedit dan dicopy dengan sangat aman serta cara mengunci cell tertentu di Excel agar tidak bisa diedit. Dengan menggunakan fitur kunci Excel ini, data-data yang Anda miliki akan lebih aman dan terjaga kerahasiaannya. Selain itu, mengamankan data merupakan hal penting yang harus dilakukan untuk menjaga keamanan informasi yang penting bagi kita. Semoga informasi ini bermanfaat bagi Anda.