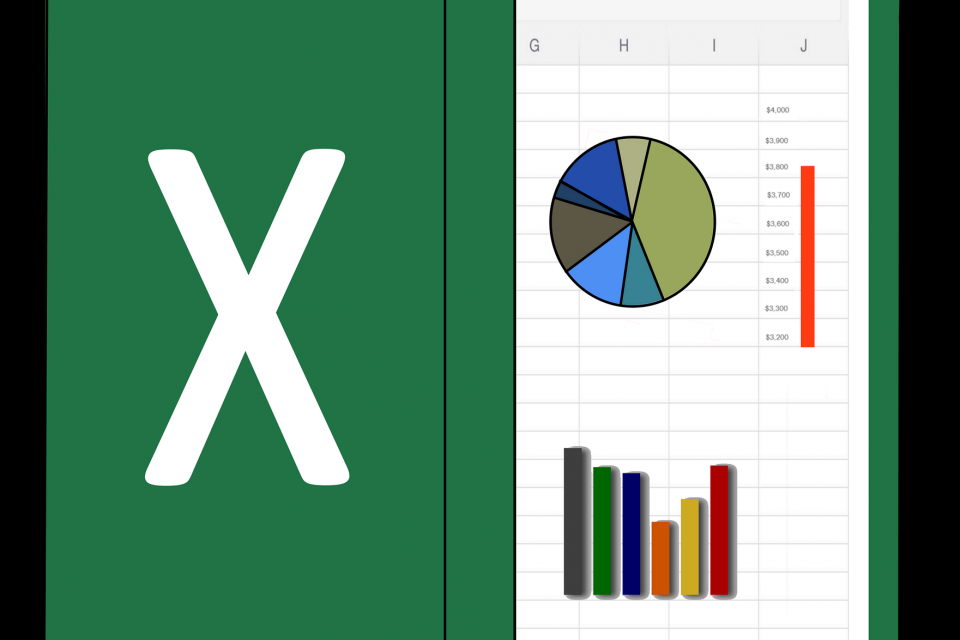Excel adalah salah satu program komputer yang paling populer dan sering digunakan di seluruh dunia. Program ini telah digunakan oleh jutaan orang untuk berbagai macam penggunaan, seperti mengelola data untuk bisnis atau untuk tujuan pribadi. Dalam program Excel, ada fitur untuk mengunci sel yang sangat penting untuk memastikan keamanan dan keakuratan data. Dalam artikel ini, kami akan membahas cara mengunci sel dalam Microsoft Excel.
Cara Mengunci Cell Di Spreadsheet
Mengunci sel dalam Excel sangat penting karena ini memungkinkan pengguna untuk mempertahankan keamanan data dan menghindari perubahan yang tidak disengaja. Berikut adalah beberapa langkah untuk mengunci sel dalam Excel:
- Pilih sel atau rentang sel yang ingin Anda kunci. Pastikan untuk memilih sel yang ingin Anda kunci dan sel sekitarnya.
- Klik kanan pada sel atau rentang sel yang Anda pilih. Pilih “Format Cell” dari menu konteks.
- Pilih tab “Perlindungan”.
- Centang kotak “Kunci” untuk mengunci sel atau rentang sel yang telah Anda pilih.
- Centang kotak “Tolak Perubahan” untuk mencegah pengguna lain merubah sel yang telah Anda kunci.
- Klik “OK” untuk menyelesaikan pengaturan pengamanan sel.
Setelah Anda mengunci sel atau rentang sel yang diinginkan, pastikan untuk mengaktifkan proteksi lembar kerja agar pengaturan pengamanan sel berlaku. Caranya adalah sebagai berikut:
- Pilih tab “Ulasan” di Excel.
- Klik tombol “Proteksi Lembar Kerja”.
- Centang kotak “Blokir Sel” jika Anda ingin mencegah pengguna untuk memilih sel yang telah Anda kunci.
- Centang kotak “Blokir Lembar” jika Anda ingin mencegah pengguna untuk menambahkan atau menghapus lembar kerja.
- Centang kotak “Tolak Perubahan” jika Anda ingin mencegah pengguna lain merubah sel atau rentang sel yang telah Anda kunci.
- Atur password jika Anda ingin memberikan akses terbatas pada pengguna tertentu.
- Klik OK untuk menyelesaikan pengaturan proteksi lembar kerja.
Dengan melakukan langkah-langkah di atas, Anda dapat mengunci sel di Microsoft Excel, sehingga mencegah orang lain untuk memodifikasi data yang Anda miliki.
Cara Mengunci Cell Di Excel – Biang Baca
Mengunci sel di Excel juga berguna untuk menyembunyikan rumus atau formula dalam sel. Hal ini berguna jika Anda ingin memberikan file Excel kepada orang lain dan ingin menyembunyikan rumus atau formula yang digunakan dalam perhitungan.
Berikut adalah langkah-langkah untuk mengunci rumus atau formula dalam Excel:
- Pilih sel atau rentang sel yang berisi formula atau rumus yang ingin Anda sembunyikan.
- Klik kanan pada sel atau rentang sel tersebut dan pilih “Format Cell” dari menu konteks.
- Pilih tab “Perlindungan” dan centang kotak “Kunci”.
- Centang kotak “Tolak Perubahan” untuk memastikan bahwa sel atau rentang sel yang Anda kunci tidak dapat diubah oleh orang lain.
- Klik OK untuk menyelesaikan pengaturan pengamanan sel.
- Pilih tab “Ulasan” di Excel.
- Klik tombol “Proteksi Lembar Kerja”.
- Centang kotak “Blokir Sel” jika Anda ingin mencegah pengguna untuk memilih sel yang telah Anda kunci.
- Centang kotak “Blokir Lembar” jika Anda ingin mencegah pengguna untuk menambahkan atau menghapus lembar kerja.
- Centang kotak “Tolak Perubahan” jika Anda ingin memastikan bahwa sel atau rentang sel yang telah Anda kunci tidak dapat diubah oleh pengguna lain.
- Atur password jika Anda ingin memberikan akses terbatas pada pengguna tertentu.
- Klik OK untuk menyelesaikan pengaturan proteksi lembar kerja.
Dalam menyelesaikan proses-proses ini, penting untuk diingat bahwa ada beberapa jenis pengamanan lembar kerja yang dapat digunakan dalam Microsoft Excel – yaitu “proteksi lembar kerja” dan “proteksi file”. Proteksi lembar kerja hanya akan memerlukan password saat Anda mencoba membuka file Excel, sementara proteksi file akan memerlukan password yang diperlukan untuk membuka dan mengedit file.
Cara Mengunci Cell Excel, Lengkap dengan Membuat Password Worksheet
Menambahkan fitur password di dalam Excel bisa menjadi pilihan yang bijak untuk membuat file lebih aman. Dalam mengunci sel di Excel, kita dapat menambahkan password agar hanya orang yang memiliki izin dapat mengedit sel atau lembar kerja tersebut.
Berikut adalah beberapa langkah untuk menambahkan password pada Excel:
- Pada tab “Ulasan” di Excel, pilih opsi “Proteksi Lembar Kerja”.
- Klik “Pengaturan Proteksi Lembar Kerja” di bawahnya.
- Beri tanda centang pada kotak “Inisialisasi password untuk membatasi akses ke lembar kerja dan data”.
- Ketikkan password yang diinginkan.
- Pilih opsi yang ingin Anda terapkan di bawah “Pilihan lima orang di bawah ini dapat membuka lembar kerja tanpa memasukkan password”.
- Klik OK untuk menyelesaikan pengaturan.
Dalam pengaturan proteksi lembar kerja, ada beberapa pilihan lain yang dapat diatur, seperti opsi “Blokir Sel”, “Blokir Lembar”, atau “Tolak Perubahan”.
Selain itu, Anda juga dapat menambahkan password pada worksheet di Excel. Berikut adalah langkah-langkahnya:
- Pilih tab “File” dan klik “Info”.
- Pilih “Perlindungan workbook” dan klik “Encrypt with Password”.
- Ketikkan password yang diinginkan.
- Ulangi password untuk konfirmasi.
- Klik OK untuk menyelesaikan pengaturan.
Dengan cara tersebut, worksheet di Excel akan dilindungi dengan password, sehingga tidak dapat diubah atau diakses oleh orang yang tidak berwenang.
FAQ
1. Apa yang seharusnya saya lakukan jika saya lupa password untuk membuka file Excel?
Jika Anda lupa password untuk membuka file Excel yang telah Anda proteksi, Anda dapat mencoba menggunakan program pembuka password Excel atau program pemulihan password.
2. Bagaimana cara membatalkan pengaturan pengamanan pada lembar kerja Excel?
Untuk membatalkan pengaturan pengamanan pada lembar kerja Excel, Anda dapat melakukan beberapa hal, seperti menghapus atau membatalkan pengaturan “Tolak Perubahan”, “Blokir Sel”, “Blokir Lembar”, atau menghapus password yang ada.