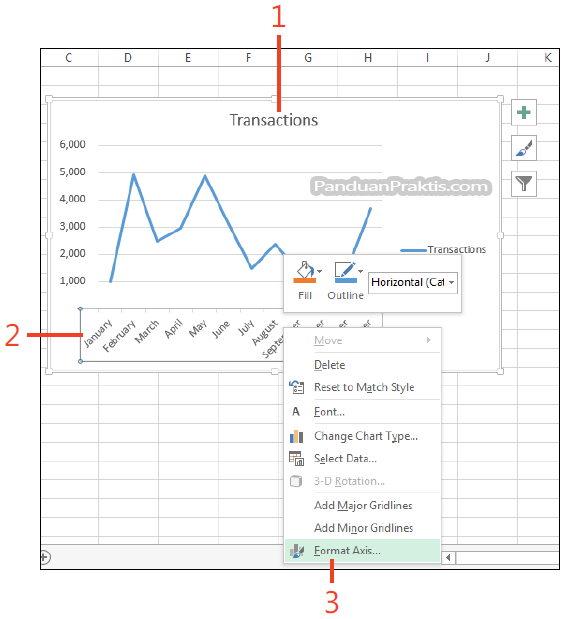Excel merupakan salah satu software yang sering digunakan oleh para profesional maupun mahasiswa dalam menyusun data-data dan analisis data. Salah satu fitur yang sangat berguna dalam Excel adalah grafik. Dalam grafik, kita dapat memvisualisasikan data ke dalam bentuk gambar yang lebih mudah dipahami daripada melihat data dalam bentuk angka. Bagaimanapun, penggunaan grafik juga harus memerhatikan beberapa aspek, salah satunya adalah skala grafik. Skala grafik sangat penting karena dengan skala yang tepat, kita dapat menampilkan data dalam bentuk yang lebih mudah dipahami dan pada akhirnya dapat membantu dalam pengambilan keputusan.
Cara Memperbesar Grafik Batang di Excel
Memperbesar grafik batang di Excel dapat dilakukan dengan menggunakan beberapa metode yang mudah dan cepat. Berikut ini adalah cara memperbesar grafik batang di Excel:
- Pilih grafik batang yang akan diperbesar.
- Klik dua kali pada grafik batang tersebut. Setelah itu, akan muncul tampilan baru berupa chart editor yang terdapat beberapa menu tab.
- Pada bagian chart editor, pilih menu chart tools.
- Pada bagian chart tools, pilih menu format.
- Kemudian pada menu format, pilih menu size.
- Pada menu size, akan muncul beberapa pilihan ukuran yang dapat dipilih. Pilihlah ukuran yang diinginkan atau dapat memilih menu custom untuk mengatur ukuran sesuai keinginan.
Dengan menggunakan cara tersebut, grafik batang yang tadinya kecil dapat diperbesar sesuai dengan kebutuhan.
Cara Mengubah Skala Grafik di Excel 2010
Seringkali, pengguna Excel ingin menampilkan data dalam grafik dengan tampilan yang lebih jelas dan memudahkan untuk dipahami. Salah satu cara untuk melakukan hal tersebut adalah dengan mengubah skala grafik. Berikut ini adalah cara mengubah skala grafik di Excel 2010:
- Pilih grafik yang ingin diubah skala nya.
- Kemudian klik kanan pada grafik yang telah dipilih dan pilihlah menu change chart type.
- Pilihlah jenis grafik yang diinginkan.
- Kemudian pilih chart>axis titles>primary horizontal axis title>title below axis, sehingga judul akan muncul di bagian bawah sumbu x.
- Pada bagian chart tools, pilih menu format.
- Pilih scale axis dan atur skala grafik sesuai keinginan.
- Selanjutnya atur axis title agar mudah dipahami.
- Terakhir, klik OK.
Dengan menggunakan cara tersebut, pengguna Excel dapat mengubah skala grafik suatu data menjadi lebih mudah dipahami dan terlihat lebih jelas.
FAQ
Pertanyaan 1: Apa yang dimaksud skala grafik?
Jawaban: Skala grafik merupakan parameter yang digunakan untuk mengatur besar kecilnya sumbu dalam grafik pada Excel. Dengan skala grafik, pengguna dapat menyesuaikan besar kecilnya sumbu pada grafik agar grafik dapat terlihat lebih jelas, mudah dipahami, dan memberikan informasi yang lebih detail terkait data yang difasilitasi dalam grafik tersebut.
Pertanyaan 2: Apa yang menjadi faktor penting dalam merancang grafik?
Jawaban: Beberapa faktor yang perlu diperhatikan dalam merancang grafik, yaitu:
- Pemilihan jenis grafik yang cocok sesuai dengan data yang ingin ditampilkan.
- Penyesuaian skala grafik agar data dalam grafik terlihat jelas dan mudah dipahami.
- Pengaturan warna yang tepat agar grafik terlihat menarik tetapi tidak berlebihan.
- Penambahan axis title yang mudah dipahami agar grafik dapat memberikan informasi yang lebih jelas dan detail terkait data.
- Penghilangan noise dalam grafik sehingga hanya menampilkan hal penting dan informatif saja.
Video Tutorial
Dalam video diatas, akan ditunjukkan tutorial lengkap bagaimana cara membuat grafik batang di Excel dan mengubah skala grafik agar grafik dapat terlihat lebih jelas dan mudah dipahami.
Demikian adalah artikel pilar tentang cara memperbesar grafik batang dan mengubah skala grafik di Excel 2010. Dengan mengikuti tutorial tersebut, pengguna Excel dapat membuat grafik dengan skala yang tepat, mudah dipahami dan memberikan informasi yang detail terkait data yang terdapat dalam grafik tersebut. Semoga informasi tersebut dapat memberikan manfaat bagi pengguna Excel.