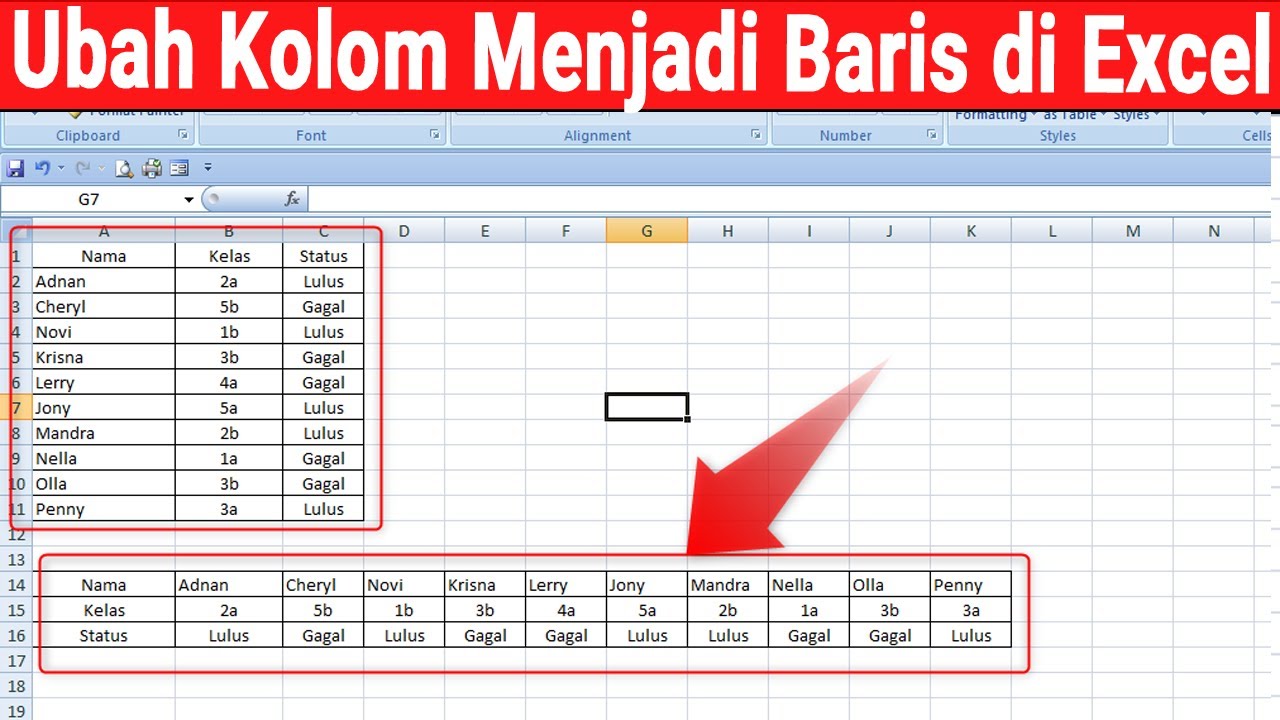Excel merupakan salah satu aplikasi yang sangat bermanfaat dalam bekerja dengan data. Dalam Excel, terkadang kita perlu mengubah format data agar lebih mudah diolah atau analisis. Salah satu perubahan format data yang sering dilakukan adalah mengubah data kolom menjadi baris atau sebaliknya. Pada artikel ini, kita akan membahas cara mengubah data kolom menjadi baris di Microsoft Excel.
Cara Mengubah Data Kolom Menjadi Baris di Microsoft Excel
Untuk mengubah data kolom menjadi baris di Microsoft Excel, kita dapat menggunakan fitur transpose. Fitur ini akan mengubah kolom menjadi baris dan sebaliknya. Berikut adalah langkah-langkahnya:
- Buka dokumen Excel yang ingin diubah.
- Pilih data yang ingin diubah. Misalnya, kita memiliki data seperti gambar di bawah ini:
- Klik kanan pada data tersebut, kemudian pilih copy.
- Buat tempat untuk data yang telah diubah. Misalnya, kita ingin meletakkan data yang telah diubah pada kolom G, baris 1.
- Klik kanan pada sel G1, kemudian pilih paste special.
- Pada jendela paste special, pilih transpose, kemudian klik OK.
Sekarang, data yang awalnya berada pada kolom menjadi baris:
Dalam mengubah data kolom menjadi baris, terdapat beberapa hal yang perlu diperhatikan. Berikut adalah beberapa poin penting yang perlu diingat:
Poin Penting dalam Mengubah Data Kolom Menjadi Baris di Microsoft Excel
1. Pilih data dengan benar
Saat memilih data yang akan diubah, pastikan kita tidak menyertakan sel kosong di dalamnya. Hal ini karena ketika mengubah data kolom menjadi baris, sel kosong akan diisi dengan nilai 0.
2. Pastikan ukuran data yang sesuai
Pastikan ukuran data yang telah diubah sesuai dengan kebutuhan. Hal ini karena ketika kita ingin menambahkan data ke dalam tabel, kita bisa saja salah dalam menuliskan alamat sel, sehingga data yang kita masukkan akan berada pada kolom atau baris yang salah.
3. Column atau row headers
Saat mengubah data kolom menjadi baris atau sebaliknya, pastikan kita menyertakan judul kolom atau baris. Hal ini akan memudahkan kita dalam mengenali data apa yang ada pada tabel.
4. Aplikasi yang kompatibel
Untuk mengubah data kolom menjadi baris, pastikan aplikasi yang digunakan mendukung fitur transpose. Namun, tidak semua aplikasi memiliki fitur ini. Sebagai alternatif, kita dapat membuat formula untuk mentranspose data.
FAQ
1. Apa itu transpose pada Excel?
Transpose merupakan fitur pada Excel yang dapat digunakan untuk mengubah data kolom menjadi baris atau sebaliknya.
2. Apakah hanya Excel yang memiliki fitur transpose?
Tidak. Beberapa aplikasi seperti Google Sheets juga memiliki fitur transpose.