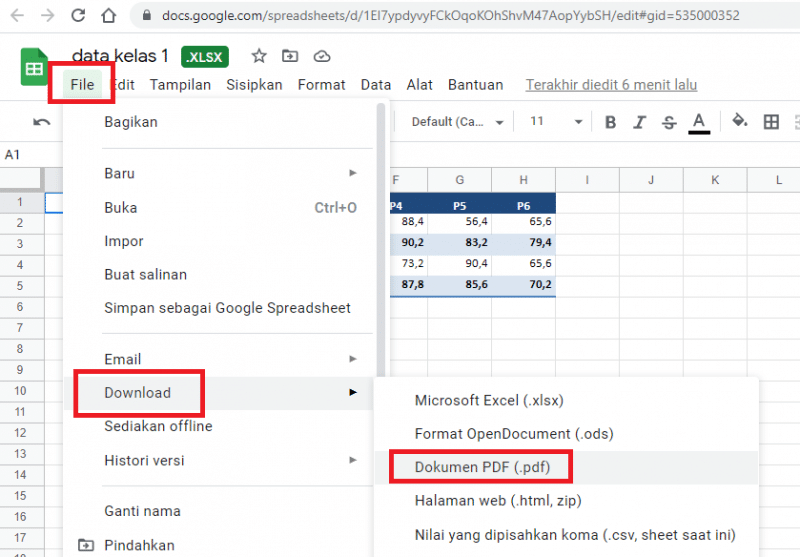Have you ever found yourself in a situation where you need to convert a PDF file into an Excel spreadsheet but you’re not quite sure where to start? You’re in luck because we’ve got you covered. In this article, we will be discussing the easiest and most efficient ways to convert your PDF files to Excel spreadsheets. Whether you’re a seasoned Excel user or a total beginner, our step-by-step guide will make the process a breeze.
Cara Mengubah File PDF ke Excel yang Paling Mudah
The first method we will be exploring is converting your PDF files to Excel using an online converter. This method is perfect for those who do not have access to software like Adobe Acrobat or Microsoft Excel. Here’s how:
- Navigate to a reputable PDF to Excel converter website like Smallpdf or Adobe Export PDF.
- Upload your desired PDF file to the converter website.
- Select “Excel” as the output format.
- Click “Convert”
- Download your new Excel spreadsheet file.
With this method, you can easily turn any PDF file into an Excel spreadsheet in just a matter of seconds. The only downside to a free online converter is that it may not always be accurate, and you might lose some formatting during the conversion process. However, for basic PDF to Excel conversions, this is a great option.
Banyak Opsi, Ini 5 Cara Mengubah Excel ke PDF
Now let’s explore another scenario where you need to convert your Excel spreadsheet to a PDF file. This is a common need when you are sharing the spreadsheet with someone who does not have Microsoft Excel, or you want to ensure that the formatting of the file remains the same. Here are 5 methods for you to choose from:
- Using Microsoft Excel – If you have Microsoft Excel installed on your computer, you can follow these simple steps to convert your Excel spreadsheet to a PDF file. First, open the Excel file that you want to convert to PDF. Next, go to “File” and select “Export”. Choose “Create PDF/XPS” and then select “Create PDF/XPS”. Choose the file name and location, and then click “Publish”.
- Using Google Sheets – If you don’t have Microsoft Excel, you can use Google Sheets to convert your Excel file to PDF. First, upload your Excel file to Google Drive by dragging and dropping it into your Drive folder. Next, right-click on the file and select “Open with” and then “Google Sheets”. Once the file is open, go to “File” and select “Download” and then “PDF”.
- Using Adobe Acrobat – If you have access to Adobe Acrobat, you can easily convert your Excel files to PDFs. First, open Acrobat and go to “File” and select “Create”. Choose “PDF from file” and then select the Excel file that you want to convert. Click “Create” and then click “Save” to save your new PDF file.
- Using Online Converters – There are several free online converters that you can use to convert your Excel files to PDFs. Simply go to a reputable website like Print Friendly & PDF or Online-Convert and follow the instructions to upload your Excel file and convert it to a PDF.
- Using Microsoft Print to PDF – Another easy way to convert your Excel files to PDFs is by using Microsoft Print to PDF. Open the Excel file that you want to convert and select “File” and then “Print”. From the Print menu, select “Microsoft Print to PDF” and then click “Print”. Choose the location where you want to save your new PDF file and click “Save”.
With these 5 methods, you can easily convert any Excel spreadsheet into a PDF file. Depending on the available software and level of accuracy required, you can choose any of these methods.
Cara Mengubah File Csv Ke Excel
Another common file format that you may need to convert to Excel is CSV. CSV stands for “Comma Separated Values” and is often used to import or export data to and from different software programs. Here’s how you can convert your CSV files to Excel:
- Open Microsoft Excel and create a new spreadsheet.
- Click “File” and then “Open”. Navigate to the location where your CSV file is saved and select it.
- In the “Text Import Wizard” that appears, select “Delimited” and choose “Comma”.
- Click “Next” and then “Finish”. Your CSV file should now be open in Excel as a spreadsheet.
- In some situations, you may need to manually change the file type and rename it a .XLS file. This can be done by clicking “File”, selecting “Save As”, and then choosing “Excel Workbook” as the file type.
This method is simple and straightforward, but it can only be done through Microsoft Excel. Alternatively, you can also convert CSV files to Excel using an online converter, or by using the “Data Text to Columns” feature that is built into Excel.
Cara Mengubah File Word Menjadi Gambar/Image JPG
Finally, let’s discuss the process of converting Word documents to image files like JPG. This may be necessary when you need to share a document with someone who does not have Microsoft Word, or when you want to post your document on a website. Here’s how you can convert a Word document to an image file:
- Open the Word document that you want to convert to an image file.
- Click “File” and then “Save As”.
- Choose “JPEG” or “PNG” as the file type.
- Choose the location where you want to save the file and click “Save”.
- Your Word document should now be saved as an image file in the selected location.
This method is easy and can be done quickly, but it may not be the best option if you need to preserve the formatting of your Word document. For more complex documents, it may be necessary to use a PDF converter or specialized software designed for this purpose.
FAQ
1. What is the difference between PDF and Excel?
PDF and Excel are both file formats that are used for different purposes. PDF files are commonly used for sharing documents that need to be viewed or printed, while Excel files are used for organizing and analyzing data sets. PDFs can be viewed on any device, regardless of the software installed, while Excel files require Microsoft Excel or a similar program to be opened.
2. Can I convert scanned PDFs to Excel?
Yes, it is possible to convert scanned PDFs to Excel, but it requires specialized software that can read and interpret the scanned image. Programs like Adobe Acrobat and OCR software can convert scanned PDFs to Excel, but the accuracy may not be 100%. Additionally, manual data entry may be required for any information that the software is unable to interpret.
Now that you know how to convert PDFs, Excel, CSV, and Word documents to different file formats, you can work with your files seamlessly. While there are many software and online converters available, always ensure that you are using a reputable source. If you have any questions or concerns about file conversions, reach out to a professional for help.