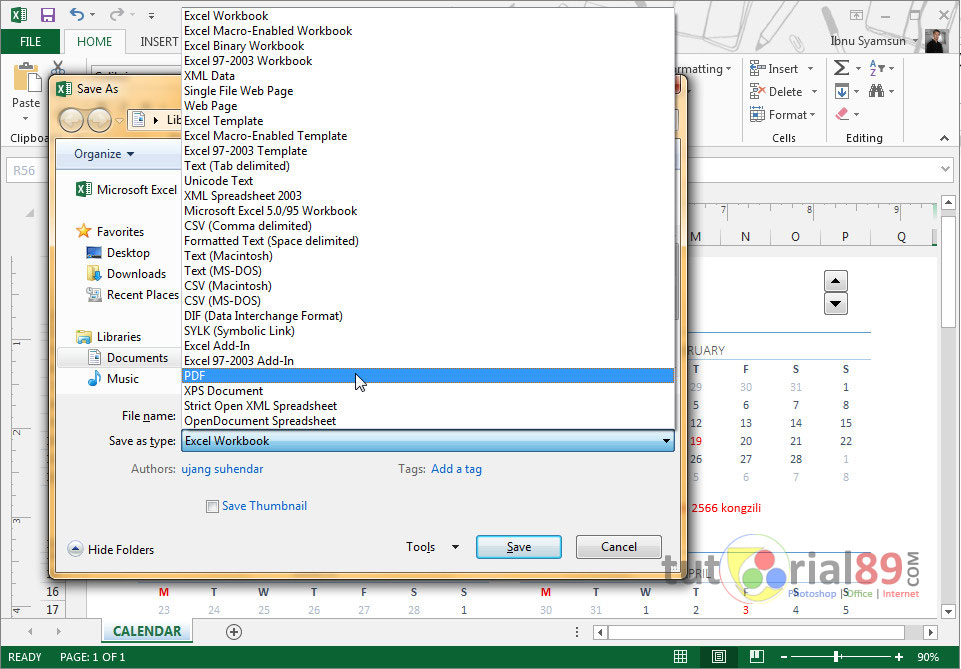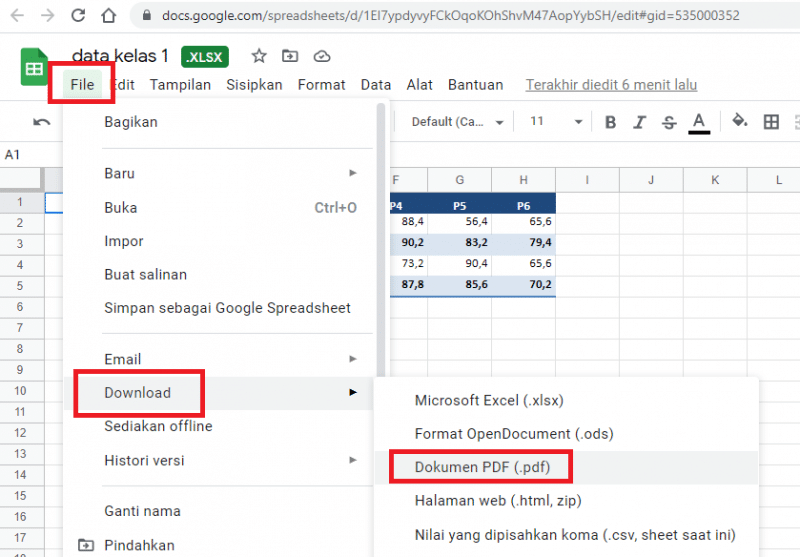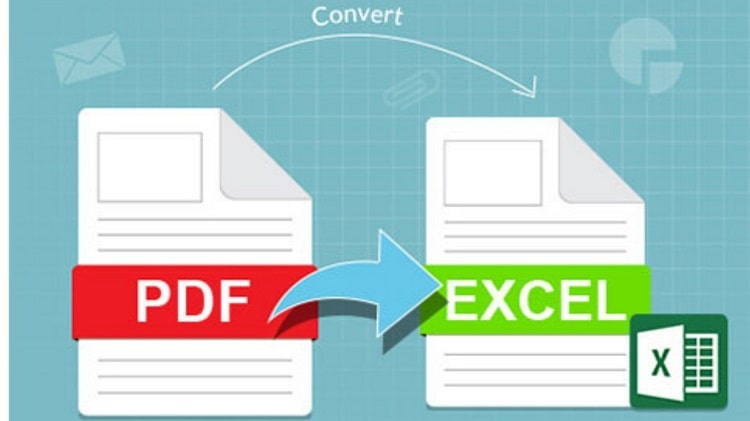Do you need to convert a PDF file to Excel easily? Well, you are in luck because there are various ways you can convert a PDF file to Excel online and offline. In this article, we will show you five ways to accomplish that task.
Method 1: Converting PDF to Excel Online
If you need to quickly convert a PDF file to Excel, an online converter can be very helpful. One of the most popular online converters is the website SmallPDF. It is user-friendly, free to use, and can handle all your file conversion needs.
The following steps will guide you on how to convert a PDF to Excel online:
- Visit SmallPDF on your web browser.
- Upload your PDF file by dragging and dropping it on the site or click the “choose file” button.
- Wait for the file to upload, and click the “Convert to Excel” button.
- The website will take you to a new page where you can download your Excel file or save it to your cloud storage.
Method 2: Using Adobe Acrobat Pro
Adobe Acrobat Pro is another excellent tool to convert PDF files to Excel. It is a premium software that can help you edit, create, and convert PDF files to various formats, including Excel.
The following steps will guide you on how to convert a PDF to Excel using Adobe Acrobat Pro:
- Open your PDF file in Adobe Acrobat Pro.
- Click the “Export PDF” button under the tools pane.
- Choose “Spreadsheet” as your export format, and then select “Microsoft Excel Workbook.”
- Click the “Export” button to save the file in the selected format
Method 3: Using Microsoft Word
Microsoft Word is commonly known for document creation, but it also has the feature to convert PDF files to other file formats, including Excel.
The following steps will guide you on how to convert a PDF to Excel using Microsoft Word:
- Open Microsoft Word, then click “File” and select “Open.”
- Select the PDF file you want to convert to Excel and click “Open.”
- You will see a pop-up window. Select the option to convert the PDF file to the Word document.
- Save the file as a Microsoft Excel file by clicking “File” then “Save As.”
Method 4: Using Google Drive
Google Drive is a free online cloud storage service that offers its users various tools, including the ability to convert PDF files to Excel.
The following steps will guide you on how to convert a PDF to Excel using Google Drive:
- Go to Google Drive and sign in to your account.
- Upload the PDF file you want to convert to Excel using the ‘New’ button or drag and drop it in the designated area.
- Once uploaded, right-click on the file and select “Open with” and then click “Google Sheets.”
- The file will open in Google Sheets, where you can edit and save it as an Excel file by going to “File” and selecting “Download” then choosing “Microsoft Excel.”
Method 5: Using a PDF Conversion Tool
If none of the above methods fit your needs, you can utilize a PDF conversion tool like Free PDF Convert. It is an online file converter that can help you convert PDF files to Excel easily.
The following steps will guide you on how to convert a PDF to Excel using Free PDF Convert:
- Visit Free PDF Convert and click on “Choose File” to upload your PDF file.
- Select “Excel” as your output format and then click “Convert.”
- Wait for a few minutes for your file to convert.
- The website will display your Excel file, ready for download.
FAQs
1. Can I Convert PDF Files to Excel Offline?
Yes, you can convert PDF files to Excel offline using Adobe Acrobat Pro and Microsoft Word. These applications require immediate installation on your computer to function. Therefore, having them on your computer will enable you to convert files from PDF to Excel even while offline.
2. Is it Possible to Convert Scanned PDF Files to Excel?
Yes, but you need the help of an Optical Character Recognition (OCR) software. OCR software can scan and recognize the text within the scanned PDF file. Afterward, it can convert the scanned text to an Excel file. There are various OCR software tools online, like Adobe Acrobat Pro and ABBYY FineReader, that can help you achieve this task.
Conclusion
The above methods are simple ways of converting PDF files to Excel. You can choose any of the methods that suit you best or work offline with Adobe Acrobat Pro or Microsoft Word. Alternatively, you can use free online converter tools or OCR software tools for scanned PDFs. In any case, converting PDF to Excel is now achievable in just a few steps and within a short time.
Images
Image 1
If you are having difficulty converting PDF files to Excel, you can use the online tool, SmallPDF.
Image 2
If you prefer to work offline, you can use Adobe Acrobat to convert PDF files to Excel.
Image 3
If you have Microsoft Word installed on your computer, you can use it to convert PDF files to Excel.
Image 4
Google Drive is an excellent cloud storage platform that comes with the capability of converting PDF files to Excel.
Image 5
PDF Conversion tools like Free PDF Convert can help you convert PDF files to Excel in a few minutes.