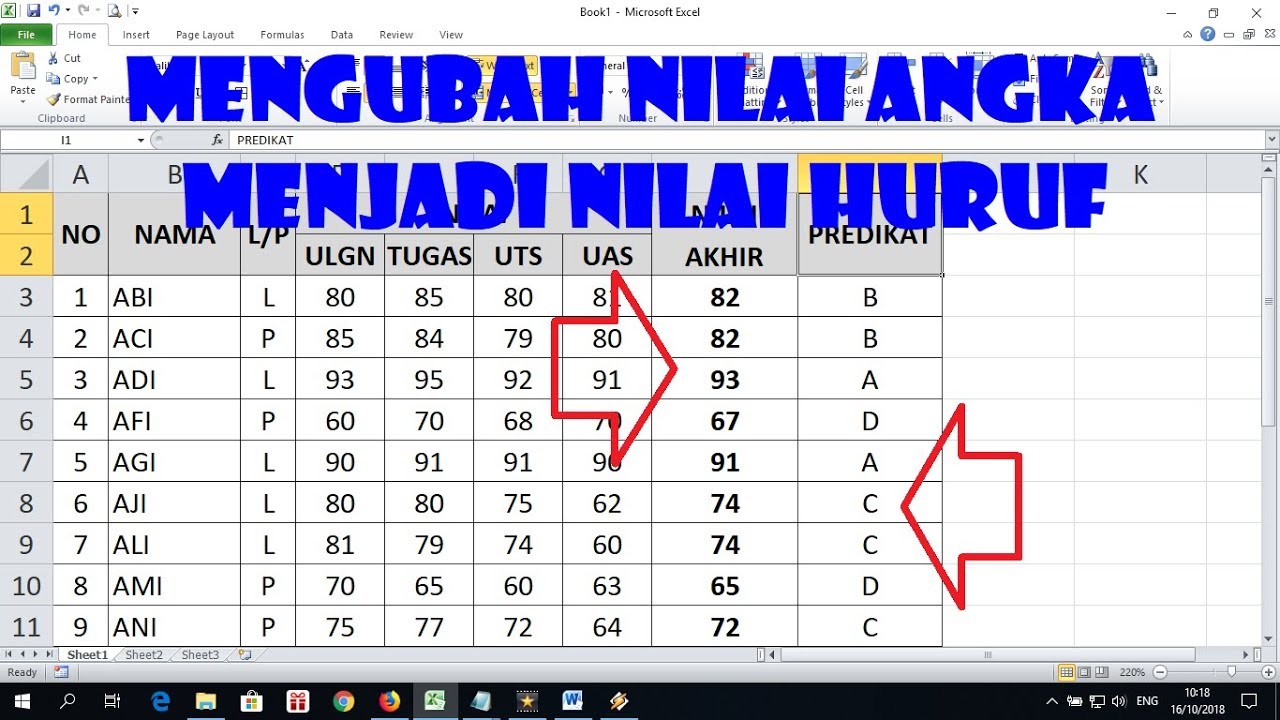Sebagai seorang pengguna Microsoft Excel, tentu Anda akan sering menemui berbagai macam rumus dan formula yang dapat membantu memudahkan pekerjaan Anda. Salah satu rumus yang sering ditemukan adalah rumus untuk menghitung persentase. Dalam dunia matematika, persentase sendiri memiliki arti sebagai perbandingan antara angka dengan satuan berdasarkan 100. Oleh karena itu, penggunaan rumus persentase sangat penting dalam menghitung berbagai macam data yang diperlukan.
Pengertian Persentase di Excel
Sebelum menghitung persentase di Excel, ada baiknya untuk memahami terlebih dahulu apa itu persentase. Persentase atau dalam bahasa Inggris disebut dengan percentage merupakan suatu istilah matematika yang digunakan untuk menyatakan perbandingan antara suatu nilai dengan nilai maksimal, yang kemudian diubah menjadi satuan per seratus, atau dalam bentuk desimal yang berkisar dari 0 hingga 1.
Dalam Excel, persentase biasanya dihitung dengan rumus yang mirip dengan rumus matematika umumnya, yaitu:
Nilai yang ingin dihitung persentasenya / Nilai maksimal x 100%
Contohnya, jika Anda ingin menghitung persentase nilai ujian seseorang dengan rentang nilai maksimal 100, maka rumusnya adalah:
Nilai yang ingin dihitung persentasenya / 100 x 100%
Setelah Anda memahami rumus ini, maka Anda sudah siap untuk menghitung persentase di Excel.
Cara Menghitung Persentase di Excel
Berikut ini adalah cara menghitung persentase di Excel:
1. Menghitung Persentase dengan Rumus
Anda dapat menghitung persentase di Excel dengan rumus yang telah dijelaskan di atas. Setelah memasukkan data yang ingin dihitung persentasenya, klik pada sel di sampingnya dan masukkan rumus seperti pada contoh di atas.
Sebagai contoh, Anda ingin menghitung persentase nilai ujian seseorang dengan jumlah nilai maksimal 100. Jika nilai yang ingin dihitung persentasenya adalah 80, maka masukkan rumus =80/100*100% pada sel di sebelahnya. Hasilnya akan menunjukkan 80%, atau persentase nilai ujian tersebut.
2. Mengubah Angka menjadi Persentase di Excel
Selain menghitung persentase dengan rumus, Anda juga dapat mengubah angka menjadi persentase di Excel. Caranya adalah dengan menambah simbol persen (%) di belakang angka yang ingin diubah menjadi persentase.
Sebagai contoh, jika Anda ingin mengubah angka 0,8 menjadi persentase, cukup tambahkan simbol persen setelah angka tersebut, sehingga menjadi 80%. Hal yang sama juga bisa dilakukan pada rentang sel, baik itu satu kolom atau bahkan seluruh worksheet untuk mengubah angka menjadi persentase.
Gambar-Gambar Lucu tentang Cara Menghitung Persentase di Excel
Cara Membuat Nilai Huruf di Excel
Selain menghitung persentase, Excel juga dapat membantu Anda dalam membuat nilai huruf berdasarkan nilai numerik yang Anda inputkan. Hal ini sangat berguna terutama jika Anda mengajar di suatu institusi pendidikan atau ingin menambahkan nilai numerik di laporan atau proposal.
Berikut ini adalah langkah-langkah untuk membuat nilai huruf di Excel:
1. Membuat Tabel Penilaian
Pertama-tama, buatlah tabel penilaian seperti pada contoh di bawah ini:
Pada contoh ini, nilai numerik diinputkan pada kolom B, sedangkan nilai huruf akan ditampilkan pada kolom C. Anda dapat mengganti nilai pada kolom B sesuai dengan data Anda.
2. Membuat Fungsi IF
Pada kolom C, masukkan rumus =IF(B2>=90,"A",IF(B2>=80,"B",IF(B2>=70,"C",IF(B2>=60,"D","E")))). Rumus ini akan memberikan penilaian nilai huruf berdasarkan nilai numerik yang diinputkan di kolom B.
Penjelasan rumus ini adalah jika nilai numerik di kolom B lebih besar atau sama dengan 90, maka akan diberikan nilai huruf A. Jika nilai numerik di antara 80 hingga 90, maka diberikan nilai huruf B. Begitu seterusnya hingga diberikan nilai huruf E untuk nilai numerik di bawah 60.
Gambar-Gambar Lucu tentang Cara Membuat Nilai Huruf di Excel
Cara Membulatkan Angka di Excel
Selain menghitung persentase dan membuat nilai huruf, Anda juga dapat membulatkan angka di Excel. Hal ini sangat berguna jika Anda ingin menyederhanakan angka agar mudah dibaca dan dipahami oleh pengguna lain. Anda juga dapat membulatkan angka sesuai dengan kaidah matematika atau standar khusus yang diberikan.
Berikut ini adalah cara membulatkan angka di Excel:
1. Membulatkan Angka dengan Rumus ROUND
Untuk membulatkan suatu angka dengan rumus, gunakan fungsi ROUND yang telah disediakan oleh Excel. Fungsi ROUND akan membulatkan suatu angka ke bilangan bulat yang terdekat.
Contohnya, jika Anda ingin membulatkan angka 2,75 menjadi bilangan bulat terdekat, maka masukkan rumus =ROUND(2,75,0) pada sel yang diinginkan. Angka “0” pada rumus tersebut menunjukkan jumlah digit angka di belakang koma yang diinginkan. Jika ingin membulatkan ke angka ribuan, maka masukkan angka “-3” pada rumus tersebut.
2. Membulatkan Angka dengan Rumus MROUND
Selain dengan menggunakan fungsi ROUND, Anda juga dapat membulatkan angka dengan menggunakan fungsi MROUND. Fungsi ini akan membulatkan suatu angka ke bilangan bulat tertentu yang telah ditentukan sebelumnya.
Contohnya, jika Anda ingin membulatkan angka 3 menjadi kelipatan 5, maka masukkan rumus =MROUND(3,5) pada sel yang diinginkan. Hasilnya akan menunjukkan angka 5, karena angka 3 telah dibulatkan ke kelipatan 5 terdekat.
Gambar-Gambar Lucu tentang Cara Membulatkan Angka di Excel
FAQ
1. Apakah Excel hanya dapat digunakan untuk menghitung angka?
Tidak, Excel tidak hanya dapat digunakan untuk menghitung angka. Terdapat banyak fitur lainnya yang dapat digunakan di dalam Excel, seperti membuat grafik, tabel, dan kegiatan lainnya.
2. Apakah Excel hanya bisa digunakan di komputer?
Tidak, Excel juga dapat digunakan di smartphone dan tablet dengan mengunduh aplikasi Microsoft Excel di App Store atau Google Play Store.