Excel is a powerful tool that is widely used in businesses and organizations of all sizes. It allows users to manipulate large amounts of data in an organized and efficient way. One of the key features in Excel is the ability to work with numbers. However, sometimes we need to convert numbers to text or vice versa, and this can be a bit tricky. In this article, we will explore different ways to transform numbers into text and vice versa in Excel.
 Cara Membulatkan Angka Di Excel
Cara Membulatkan Angka Di Excel
One common task in Excel is to round numbers to a certain decimal place or a whole number. This can be useful when dealing with financial data or displaying results in a more readable format. Excel allows users to round numbers using different functions, such as ROUND, ROUNDUP, and ROUNDDOWN.
The ROUND function is used to round a number to a specified number of decimal places. For example, if we want to round the number 3.14159 to two decimal places, we can use the following formula:
=ROUND(3.14159,2)
This will return the result 3.14.
The ROUNDUP function is similar to ROUND, but it always rounds up to the nearest specified decimal place. For example, if we want to round the number 3.14159 up to two decimal places, we can use the following formula:
=ROUNDUP(3.14159,2)
This will return the result 3.15.
The ROUNDDOWN function is also similar to ROUND, but it always rounds down to the nearest specified decimal place. For example, if we want to round the number 3.14159 down to two decimal places, we can use the following formula:
=ROUNDDOWN(3.14159,2)
This will return the result 3.14.
 2 Cara Mengubah Angka Menjadi Huruf Di Excel Untuk Pemula Mobile Legends
2 Cara Mengubah Angka Menjadi Huruf Di Excel Untuk Pemula Mobile Legends
There are times when we need to convert numbers to text in Excel. For example, if we are creating an invoice, we may need to convert the total amount due from a number to text to make it easier to read. There are different ways to accomplish this task in Excel, depending on the level of customization needed.
The first method is to use the TEXT function. This function allows users to convert a number to text using a specified format. For example, if we want to convert the number 1234.56 to text with a dollar sign and two decimal places, we can use the following formula:
=TEXT(1234.56,”$#,##0.00″)
This will return the result $1,234.56.
The second method is to use a custom number format. This method is useful when we need to apply the same format to multiple cells. To apply a custom number format in Excel, we can follow these steps:
- Select the cells we want to format.
- Right-click and select Format Cells.
- In the Format Cells dialog box, select the Number tab.
- Select Custom.
- In the Type field, enter the custom number format.
- Click OK.
For example, to format the number 1234.56 as currency with a dollar sign and two decimal places, we can enter the following custom number format:
$#,##0.00
This will apply the custom number format to the selected cells.
 Cara Nak Merubah Format Huruf Menjadi Angka Di Excel
Cara Nak Merubah Format Huruf Menjadi Angka Di Excel
Conversely, there are times when we need to convert text to numbers in Excel. For example, if we have a list of phone numbers formatted as text, we may need to convert them to numbers to perform calculations. Excel provides different functions for converting text to numbers, depending on the format of the text.
The first method is to use the VALUE function. This function allows users to convert a text string to a number. For example, if we have the text string “1234” in cell A1, we can use the following formula to convert it to a number:
=VALUE(A1)
This will return the result 1234.
The second method is to use the Paste Special command. This method is useful when we need to convert a large number of cells from text to numbers. To use the Paste Special command in Excel, we can follow these steps:
- Copy the cells we want to convert.
- Right-click and select Paste Special.
- In the Paste Special dialog box, select Values.
- Click OK.
This will paste the values of the selected cells as numbers. Note that this method will not preserve any formatting applied to the original cells.
 Rumus Terbilang Excel: Cara Mengubah Angka Menjadi Huruf di Excel
Rumus Terbilang Excel: Cara Mengubah Angka Menjadi Huruf di Excel
Another useful feature in Excel is the ability to convert numbers to words. This can be useful when working with financial data or creating invoices. Excel provides a built-in function called Spell Number, which allows users to convert a number to words.
To use the Spell Number function in Excel, we can follow these steps:
- Select the cell where we want to display the result.
- Enter the following formula: =SpellNumber(number)
- Replace “number” with the cell reference or number we want to convert.
- Press Enter.
For example, if we want to convert the number 1234 to words, we can enter the following formula in cell A1:
=SpellNumber(1234)
This will return the result “One Thousand Two Hundred Thirty-Four.”
FAQ
1. How can I convert a range of cells from numbers to text in Excel?
To convert a range of cells from numbers to text in Excel, we can use the TEXT function or a custom number format. To use the TEXT function, we can follow these steps:
- Select the range of cells we want to convert.
- Enter the following formula: =TEXT(cell reference,”format”)
- Replace “cell reference” with the reference to the first cell in the range.
- Replace “format” with the desired text format.
- Press Enter.
To use a custom number format, we can follow the steps outlined in the previous section.
2. How can I convert text to numbers in Excel?
To convert text to numbers in Excel, we can use the VALUE function or the Paste Special command. To use the VALUE function, we can follow these steps:
- Select the cell where we want to display the result.
- Enter the following formula: =VALUE(cell reference)
- Replace “cell reference” with the reference to the cell containing the text.
- Press Enter.
To use the Paste Special command, we can follow the steps outlined in the previous section.
Conclusion + Video Tutorial
Transforming numbers into text or vice versa is an important skill for users of Excel. Depending on the task at hand, there are different methods and functions that can be employed. Understanding how to properly manipulate and format numerical data can save time and improve the accuracy of calculations. In conclusion, Excel is a versatile tool that can be customized to fit the needs of any business or individual.
For a video tutorial on this topic, check out the following video:
 Cara Membulatkan Angka Di Excel
Cara Membulatkan Angka Di Excel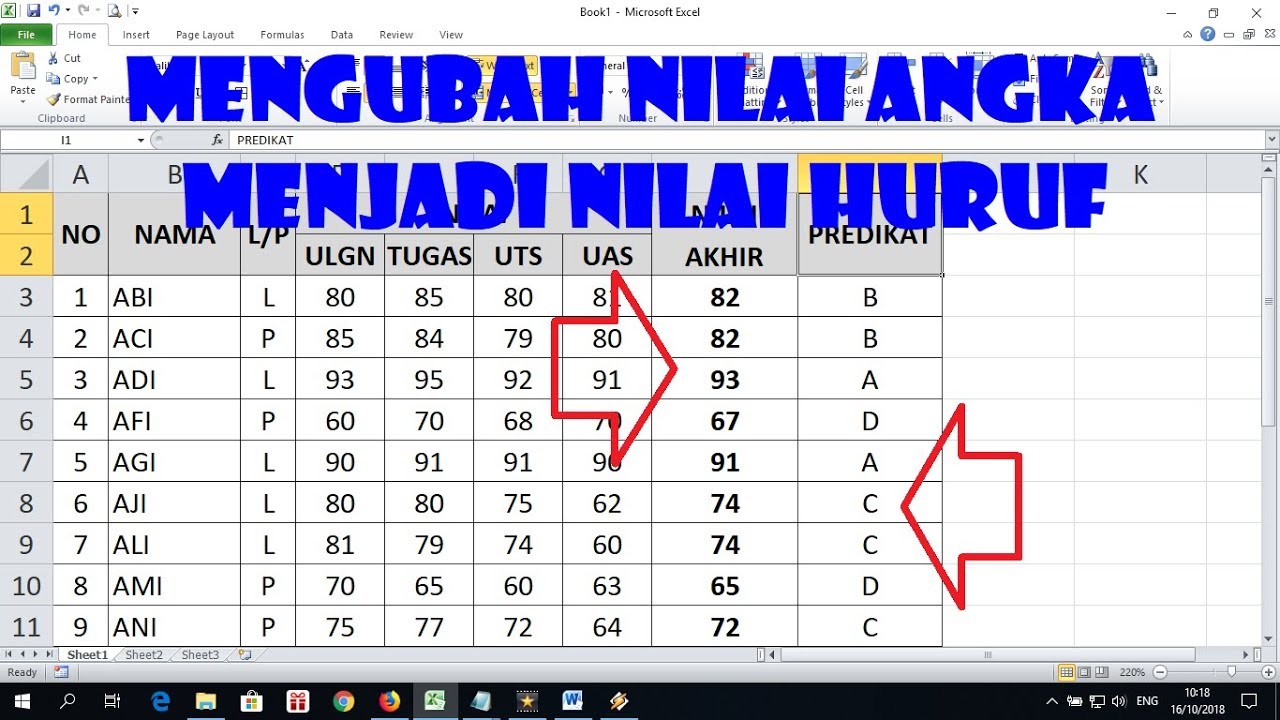 2 Cara Mengubah Angka Menjadi Huruf Di Excel Untuk Pemula Mobile Legends
2 Cara Mengubah Angka Menjadi Huruf Di Excel Untuk Pemula Mobile Legends Cara Nak Merubah Format Huruf Menjadi Angka Di Excel
Cara Nak Merubah Format Huruf Menjadi Angka Di Excel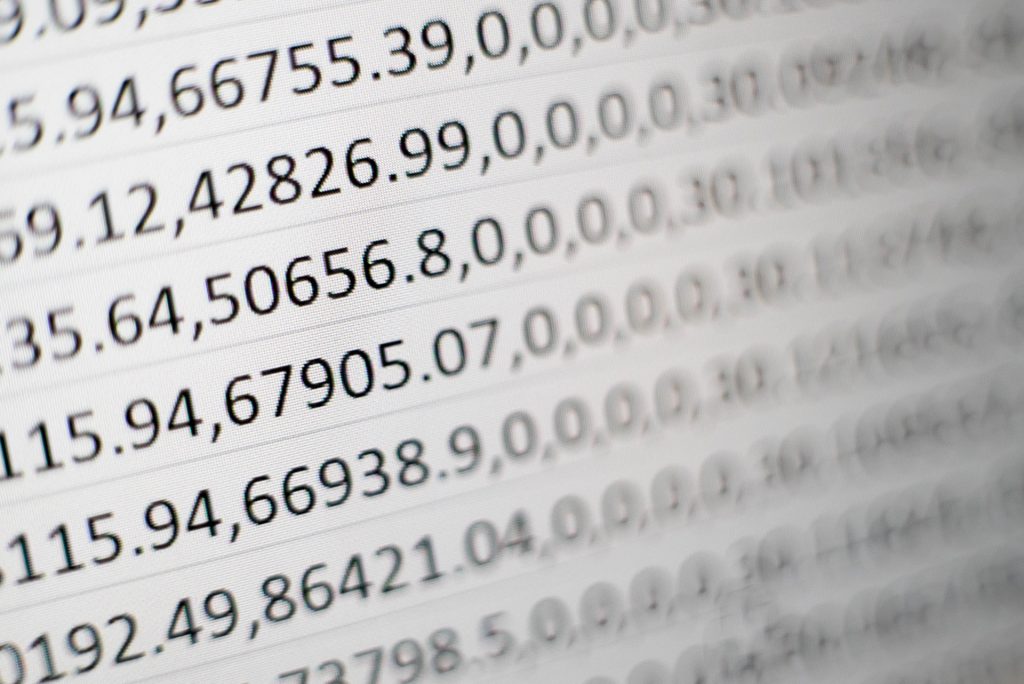 Rumus Terbilang Excel: Cara Mengubah Angka Menjadi Huruf di Excel
Rumus Terbilang Excel: Cara Mengubah Angka Menjadi Huruf di Excel