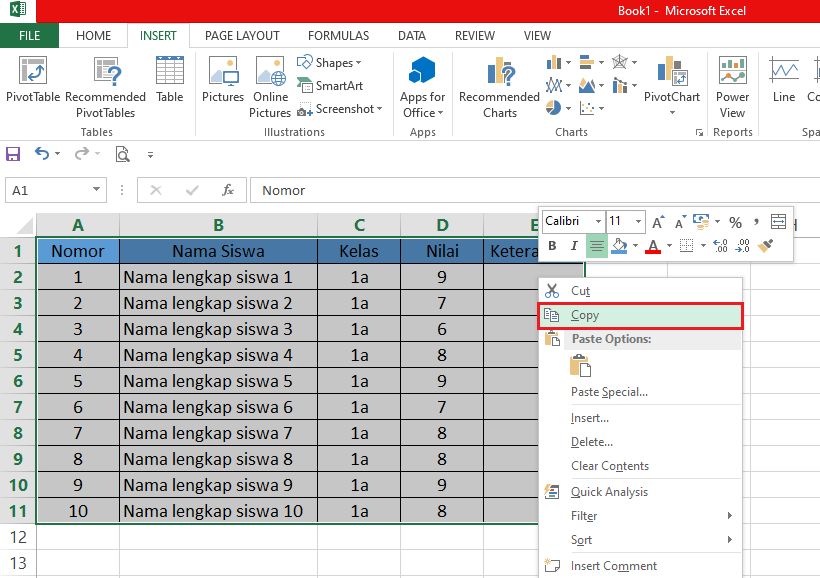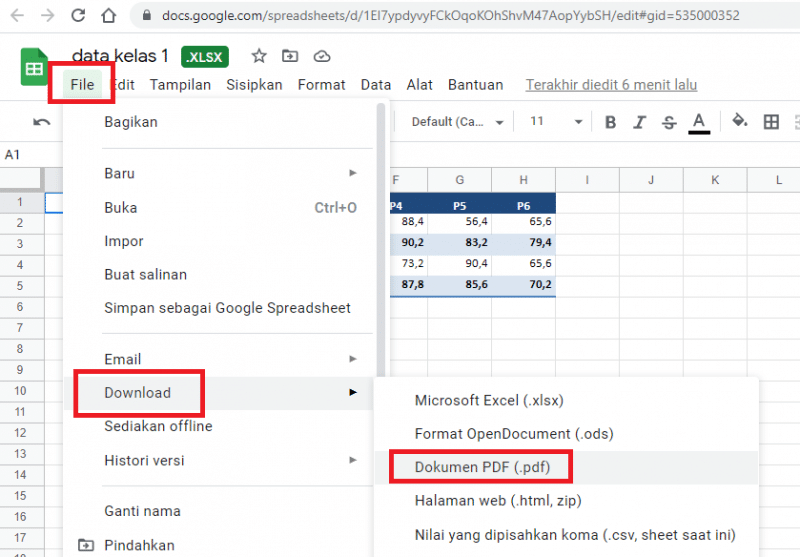Welcome to our article on various ways to convert Excel files to different formats. Excel is a widely used tool for data organization and analysis, but sometimes you might need to share this data in a different format. There are different ways to convert Excel files depending on your needs and preferences. In this article, we’ll be exploring some of the ways to convert Excel files to other formats and their advantages and disadvantages.
Method 1: Copying Data from Horizontal to Vertical in Excel
This method is useful when you have data in Excel that is arranged horizontally that you need to convert to a vertical format. The following steps outline the process.
- Select and copy the data you want to convert.
- Right-click on the cell where you want to paste the data and select “Paste Special”.
- In the “Paste Special” window, select “Transpose” and click “OK”.
Once you complete these steps, Excel will transpose the data from horizontal to vertical. This method is simple and easy to follow, but it may not be suitable for large datasets.
Method 2: Burning or Copying Files to a CD or DVD
If you want to share Excel files in a format that is compatible with most computers, you can burn or copy the files to a CD or DVD. The following steps outline the process.
- Insert a blank CD or DVD into your computer’s optical drive.
- Open the folder containing your Excel files.
- Select the files you want to copy to the CD or DVD.
- Right-click on the selected files and select “Send to ->” and then select the CD or DVD drive.
- Click “Burn files to disc” and follow the prompts to complete the burning process.
Once you complete these steps, you’ll have a CD or DVD containing your Excel files that you can share with others. This method is useful if you want to share your Excel files with someone who doesn’t have access to Excel but has a CD or DVD drive. However, this method requires physical media and may not be suitable for sharing large datasets.
Method 3: Converting Excel to Word Offline
If you want to share your Excel data in a report or document, you can convert it to Word using Microsoft Office’s “Paste Special” feature. The following steps outline how to convert Excel to Word offline.
- Open the Excel file you want to convert to Word.
- Copy the data you want to convert.
- Open a new Word document.
- Place your cursor where you want to paste the data.
- Right-click and select “Paste Special”.
- In the “Paste Special” window, select “Microsoft Excel Worksheet Object” and click “OK”.
Once you complete these steps, Excel will be embedded in your Word document, and you can modify and format the data to suit your needs. This method is useful if you want to share your Excel data in a report or document and don’t have access to Excel. However, this method may not be suitable for sharing large datasets.
Method 4: Converting Excel to PDF
If you want to share your Excel data as a printable document that is easy to read and access, you can convert it to PDF format. The following steps outline the process.
- Open the Excel file you want to convert to PDF.
- Click on “File” in the Excel ribbon menu.
- Select “Print” and then select “Print to PDF” as your printer.
- Click “Print” and follow the prompts to save the PDF file.
Once you complete these steps, you’ll have a PDF file that you can share with others. This method is useful if you want to share your Excel data as a printable document that is easy to read and access on most devices. However, this method may not be suitable for sharing interactive or complex datasets.
FAQs
The best way to share Excel data with others depends on your needs and preferences. If you want to share Excel data as a printable document, you can convert it to PDF format. However, if you want to share Excel data in a report or document, you can convert it to Word using Microsoft Office’s “Paste Special” feature. If you want to share Excel data with someone who doesn’t have access to Excel but has a CD or DVD drive, you can burn or copy the files to a CD or DVD. Finally, if you have data in Excel that is arranged horizontally that you need to convert to a vertical format, you can use the “Paste Special” feature in Excel to transpose the data.
Q2. Can I convert Excel data to other formats online?
Yes, you can convert Excel data to other formats online using various tools available on the internet. However, it’s important to use a reputable tool and ensure that your data is secure. Some online tools may compromise your data or infect your computer with malware, so it’s important to exercise caution and use a trusted tool.
Hopefully, this article has provided you with some useful information on the different ways to convert Excel files to different formats. By understanding these methods, you can choose the best one for your needs and preferences and share your Excel data with ease.