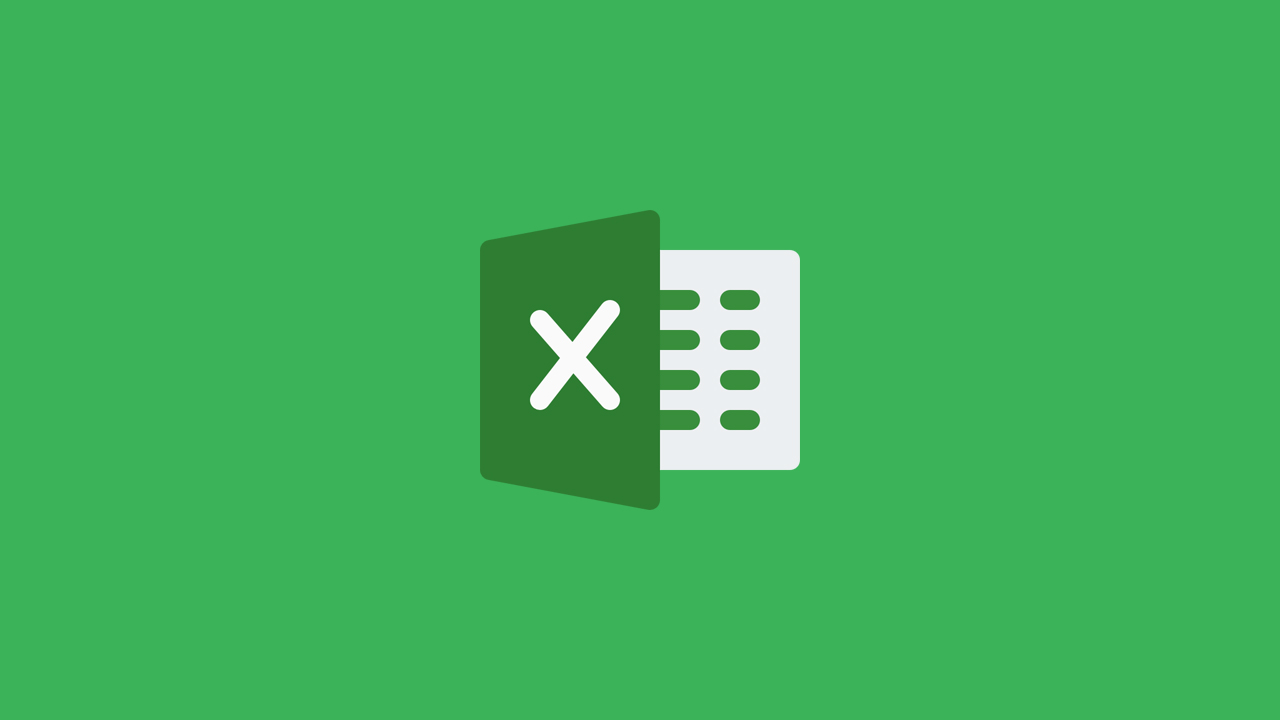Mungkin Anda sering mengalami kesulitan saat bekerja dengan Microsoft Excel, terutama dalam mengurutkan angka atau menampilkan angka nol pada cell Excel. Berikut ini adalah beberapa cara yang bisa Anda gunakan untuk mengatasi masalah tersebut.
Cara Mengurutkan Angka Di Excel
Urutan data dalam tabel Excel sangat diperlukan dalam mengolah data yang banyak. Dengan mengurutkan data, Anda akan lebih mudah dalam menemukan data yang dicari. Caranya adalah sebagai berikut:
- Pilih sel di kolom yang ingin diurutkan, kemudian pilih tombol “Sort & Filter”. Tombol tersebut terletak di bagian atas sheet Excel. Kemudian pilih “Sort A to Z” atau “Sort Z to A” sesuai keinginan Anda.
- Pilih kolom yang Anda ingin diurutkan, kemudian pilih “Data” di menu utama Excel. Kemudian, pilih “Sort” dan pilih “A-Z” atau “Z-A” sesuai keinginan Anda. Anda juga bisa mengurutkan data berdasarkan dua kolom atau lebih.
- Gunakan fungsi “SORT” atau “SORTBY” pada formula Excel. Anda bisa mengurutkan data dengan menggunakan salah satu dari dua rumus tersebut. Contohnya, jika Anda ingin mengurutkan data berdasarkan kolom B, maka public SORT(B:B)
Cara Membuat Nol Di Excel
Angka nol atau “0” pada cell Excel seringkali hilang dan membuat kesulitan dalam mengolah data. Hal ini terjadi karena Excel secara default akan menghilangkan nol pada data angka yang terdiri dari satu digit saja. Berikut adalah cara untuk menampilkan angka nol di Excel:
- Tambahkan tanda kutip satu atau apostrof ‘ di depan angka 0, seperti ‘01234, maka angka nol akan tetap muncul di cell Excel.
- Klik kanan pada cell Excel yang ingin ditambahkan angka nol, kemudian pilih “Format Cells” dan pilih “Custom”. Kemudian, pilih “00000” pada bagian “Type”. Dengan cara ini, Excel akan menampilkan angka nol di depan angka yang hanya terdiri dari satu digit.
- Gunakan rumus “TEXT” dengan sintaks =TEXT(A1,”00000″). Sintaks ini akan menampilkan angka nol di depan angka satu digit.
FAQ
1. Bagaimana cara mengubah format angka di Excel?
Anda bisa mengubah format angka di Excel dengan cara:
- Pilih cell atau kolom yang ingin diubah format angkanya.
- Kemudian, klik kanan pada cell atau kolom tersebut, pilih “Format Cells”.
- Pilih “Number” pada kategori.
- Pilih format angka yang diinginkan.
- Klik OK.
2. Bagaimana cara menggunakan fungsi IF di Excel?
Untuk menggunakan fungsi IF di Excel, ikuti langkah-langkah berikut:
- Tulis formula =IF(logical test,value if true,value if false) pada cell Excel.
- Isikan “logical test” dengan kondisi yang ingin diuji. Contohnya, jika ingin mengecek apakah nilai di cell A1 lebih besar dari 100, maka isikan “A1>100” pada logical test.
- Isikan “value if true” dengan hasil yang akan muncul jika kondisi terpenuhi. Contohnya, jika ingin menampilkan teks “lulus” jika nilai di A1 lebih besar dari 100, maka isikan “lulus” pada “value if true”.
- Isikan “value if false” dengan hasil yang akan muncul jika kondisi tidak terpenuhi. Contohnya, jika ingin menampilkan teks “tidak lulus” jika nilai di A1 kurang dari atau sama dengan 100, maka isikan “tidak lulus” pada “value if false”.
- TeKan Enter. Formula IF akan menampilkan hasil sesuai dengan kondisi yang diuji pada logical test.
Video Tutorial
Dengan mengikuti cara-cara di atas, Anda diharapkan akan lebih mudah dalam mengelola data di Excel. Jika masih mengalami kesulitan, Anda bisa mencari tutorial atau bertanya pada forum atau komunitas Excel.