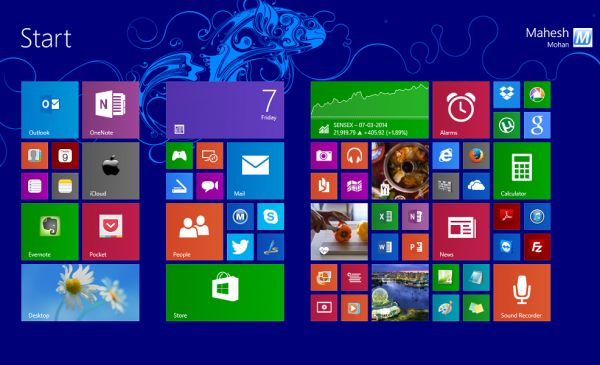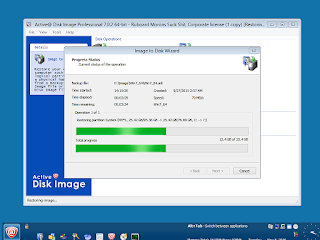Jika kamu ingin menginstal Windows tanpa harus menggunakan CD atau DVD, kamu bisa mencoba menggunakan flashdisk. Tidak hanya lebih praktis, tapi juga lebih cepat dan mudah dilakukan. Dengan menggunakan flashdisk, kamu bisa memulai proses instalasi dalam waktu yang lebih singkat dan menghindari masalah seperti file yang rusak atau tergores. Di artikel ini, akan dibahas cara-cara menginstal Windows menggunakan flashdisk.
Cara Menginstal Windows 8 Menggunakan Flashdisk
Langkah pertama yang harus kamu lakukan adalah menggunakan software bernama Rufus. Rufus adalah software yang dirancang khusus untuk menulis file ISO ke dalam flashdisk dengan cara yang mudah dan aman. Kamu bisa mendownload Rufus dengan mudah dari situs web resminya. Setelah diunduh, cukup ikuti langkah-langkah berikut ini:
- Sambungkan flashdisk ke komputer dan pastikan bahwa flashdisk tidak berisi data yang penting. Pastikan juga bahwa kapasitas flashdisk cukup untuk menampung file ISO Windows.
- Buka Rufus dan pastikan bahwa flashdisk terdeteksi oleh software tersebut.
- Pilih file ISO Windows yang ingin kamu install. Kamu bisa menemukan file ISO Windows di internet atau menggunakan DVD installer Windows untuk meng-copy file direktori ke dalam komputer.
- Tentukan partisi flashdisk yang akan digunakan untuk memasang file ISO Windows. Pastikan bahwa partisi tersebut sudah terformat dan tidak berisi file apa pun. Rufus akan secara otomatis memilih partisi terbaik untuk digunakan.
- Pilih file sistem format yang akan digunakan, pada umumnya file sistem FAT32 lebih disarankan.
- Klik tombol Start untuk memulai proses penulisan file ISO ke flashdisk. Proses ini mungkin memakan waktu beberapa menit tergantung pada kecepatan flashdisk dan kapasitas file ISO Windows.
- Setelah penulisan selesai, eject flashdisk dari komputer dan kamu siap untuk menginstal Windows menggunakan flashdisk.
Cara Menginstal Windows Menggunakan Flashdisk dengan Win To Flash
Jika kamu merasa kesulitan mengikuti langkah-langkah di atas, kamu bisa mencoba software bernama WinToFlash. WinToFlash juga merupakan salah satu software terbaik yang dapat digunakan untuk memasang file ISO Windows ke dalam flashdisk. Berikut adalah beberapa langkah yang harus kamu ikuti untuk menggunakan WinToFlash:
- Download WinToFlash dari situs web resminya dan install software tersebut di komputer.
- Tersedia dua mode instalasi: Wizard atau Advanced. Wizard menawarkan tampilan yang lebih sederhana dan lebih mudah untuk digunakan, sementara Advanced memiliki fitur yang lebih lengkap dengan banyak opsi pengaturan. Pilih mode yang sesuai dengan kemampuan kamu.
- Pilih file ISO Windows yang ingin kamu install dan masukkan ke dalam WinToFlash.
- Pilih flashdisk yang akan digunakan sebagai USB bootable untuk menginstal Windows.
- Klik Start untuk memulai proses penulisan file ISO ke dalam flashdisk. Tunggu hingga proses penulisan selesai dan jangan cabut flashdisk selama proses penulisan sedang berlangsung.
- Jika proses penulisan selesai dan flashdisk terdeteksi tanpa ada masalah, kamu siap menginstal Windows menggunakan USB Bootable.
Cara Menginstal Windows Menggunakan Active@ Boot Disk
Active@ Boot Disk adalah software lain yang bisa digunakan untuk menginstal Windows menggunakan flashdisk. Active@ Boot Disk dirancang khusus untuk membantu pengguna komputer melihat kerusakan atau masalah pada sistem operasi, sehingga perbaikan dapat dilakukan lebih mudah dan cepat. Berikut adalah beberapa langkah yang perlu kamu ikuti untuk menggunakan Active@ Boot Disk:
- Download Active@ Boot Disk dari situs web resminya dan instal software tersebut di komputer.
- Pilih drive flashdisk yang akan digunakan untuk membuat USB Bootable.
- Pilih file ISO Windows yang akan digunakan untuk membuat USB Bootable.
- Klik tombol “Burn” untuk memulai proses penulisan file ISO ke dalam flashdisk. Tunggu hingga proses penulisan selesai dan jangan cabut flashdisk selama proses penulisan sedang berlangsung.
- Eject flashdisk dari komputer dan gunakan untuk menginstal Windows di komputer baru.
FAQ
1. Apakah bisa membuat USB Bootable tanpa software?
Ya, kamu bisa membuat USB Bootable tanpa software. Kamu bisa melakukannya secara manual menggunakan Command Prompt di Windows. Namun, cara ini relatif lebih sulit dan lebih beresiko membuat kesalahan. Oleh karena itu, lebih baik menggunakan software khusus seperti Rufus atau WinToFlash.
2. Bisakah membuat USB Bootable dengan kapasitas flashdisk yang lebih kecil dari file ISO Windows?
Tidak disarankan. File ISO Windows biasanya cukup besar dan menyediakan banyak data untuk diinstal. Oleh karena itu, pastikan kapasitas flashdisk lebih besar dari kapasitas file ISO Windows.
Berikut adalah video tutorial untuk membuat USB Bootable menggunakan Rufus: