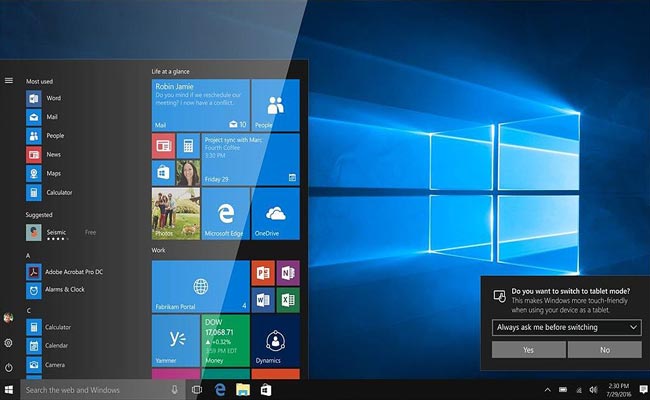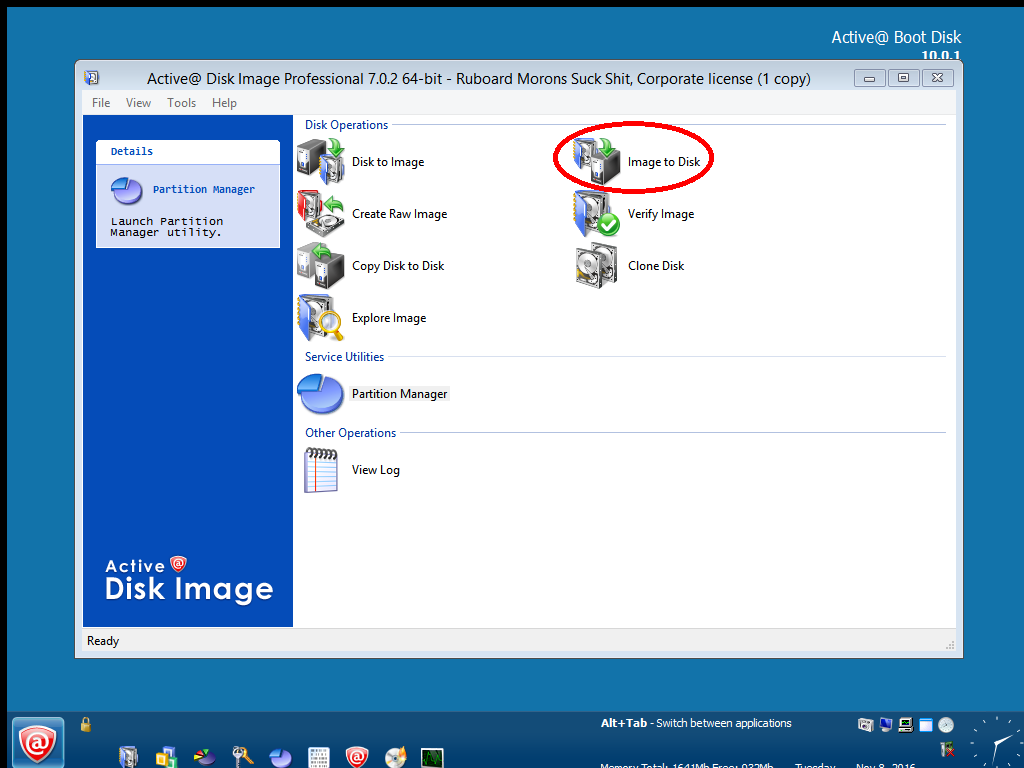Memasang sistem operasi pada komputer atau laptop baru merupakan proses penting yang harus dilakukan sebelum dapat menggunakannya sesuai dengan kebutuhan pengguna. Pada kesempatan ini akan dibahas cara menginstal Windows beserta gambar agar lebih memudahkan pembaca dalam memahaminya.
Cara Menginstal Windows 7 Beserta Gambarnya
Langkah pertama adalah memasukkan CD instalasi Windows 7 ke dalam CD/DVD drive dan memastikan urutan booting pada BIOS diatur untuk membaca drive tersebut terlebih dahulu. Kemudian, restart komputer dan tunggu hingga muncul screen Windows 7 Setup.
Setelah itu, pilih bahasa, zona waktu, dan tata letak keyboard yang diinginkan. Kemudian klik “Install now” untuk memulai proses instalasi.
Selanjutnya, baca dan terima persyaratan lisensi Windows 7. Kemudian, pilih opsi “Custom (advanced)” untuk melakukan instalasi bersih dan memilih partisi tempat Windows akan diinstal.
Setelah itu, pilih partisi kosong dan klik “Next” untuk memulai proses instalasi. Tunggu hingga proses instalasi selesai dan komputer akan restart secara otomatis. Setelah itu, konfigurasi pengaturan awal seperti pengaturan bahasa, username, dan password.
Terakhir, komputer sudah siap digunakan setelah menginstall semua driver dan software yang dibutuhkan.
Cara Menginstal Windows Menggunakan Active@ Boot Disk Beserta Gambar
Active@ Boot Disk adalah salah satu software yang dapat digunakan untuk melakukan instalasi sistem operasi pada komputer atau laptop. Berikut adalah langkah-langkahnya:
Pertama, buatlah Active@ Boot Disk atau bootable USB dengan mengunduh file ISO Windows dari situs resmi Microsoft dan menginstalnya pada Active@ Boot Disk atau USB tersebut.
Kemudian, atur BIOS pada komputer atau laptop untuk boot dari Active@ Boot Disk atau USB yang sudah dibuat. Setelah itu, masukkan bootable USB tersebut ke dalam komputer atau laptop dan restart.
Tunggu hingga Active@ Boot Disk pada USB terse ready dan kemudian pilih opsi “Install Windows” pada layar boot.
Selanjutnya, pilih bahasa, zona waktu, dan tata letak keyboard yang diinginkan. Kemudian klik “Next” dan “Install now” untuk memulai proses instalasi.
Setelah itu, baca dan terima persyaratan lisensi Windows dan pilih opsi “Custom (advanced)” untuk melakukan instalasi bersih dan memilih partisi tempat Windows akan diinstal. Pilih partisi kosong dan klik “Next” untuk memulai proses instalasi.
Tunggu hingga proses instalasi selesai dan masukkan key produk Windows. Terakhir, konfigurasi pengaturan awal seperti pengaturan bahasa, username, dan password.
Pertanyaan dan Jawaban
1. Apa saja persyaratan minimum untuk menginstal Windows pada komputer atau laptop?
Jawaban: Persyaratan minimum untuk menginstal Windows pada komputer atau laptop adalah prosesor 1 GHz atau lebih cepat, 1 GB RAM untuk sistem operasi 32-bit atau 2 GB RAM untuk sistem operasi 64-bit, ruang hard disk sebesar 16 GB untuk sistem operasi 32-bit atau 20 GB untuk sistem operasi 64-bit, kartu grafis DirectX 9 atau lebih tinggi dengan driver WDDM 1.0, dan layar dengan resolusi minimal 800 x 600 piksel.
2. Apakah ada cara lain selain menggunakan CD/DVD untuk memasang sistem operasi pada komputer atau laptop?
Jawaban: Ya, selain menggunakan CD/DVD, pengguna juga dapat memasang sistem operasi menggunakan bootable USB yang dapat dibuat dengan software seperti Rufus atau Windows Media Creation Tool.
Video Tutorial Cara Menginstal Windows
Berikut adalah video tutorial cara menginstal Windows yang bisa diikuti:
Itulah tadi cara menginstal Windows beserta gambar dan beberapa informasi penting seputar instalasi sistem operasi pada komputer atau laptop. Semoga bermanfaat!
FAQ
1. Apakah proses instalasi Windows sama pada berbagai versi seperti Windows 8, 10, atau yang lebih baru?
Jawaban: Secara umum, proses instalasi Windows pada berbagai versi hampir sama. Namun, terdapat beberapa perbedaan, seperti tampilan setup dan beberapa pengaturan yang berbeda.
2. Apakah proses instalasi akan menghilangkan semua data yang sudah ada pada komputer atau laptop?
Jawaban: Jika pengguna melakukan instalasi bersih (clean install), maka semua data pada partisi yang dipilih akan terhapus. Namun, jika pengguna melakukan upgrade sistem operasi, data pengguna masih akan tersimpan di tempat yang sama setelah proses instalasi selesai.