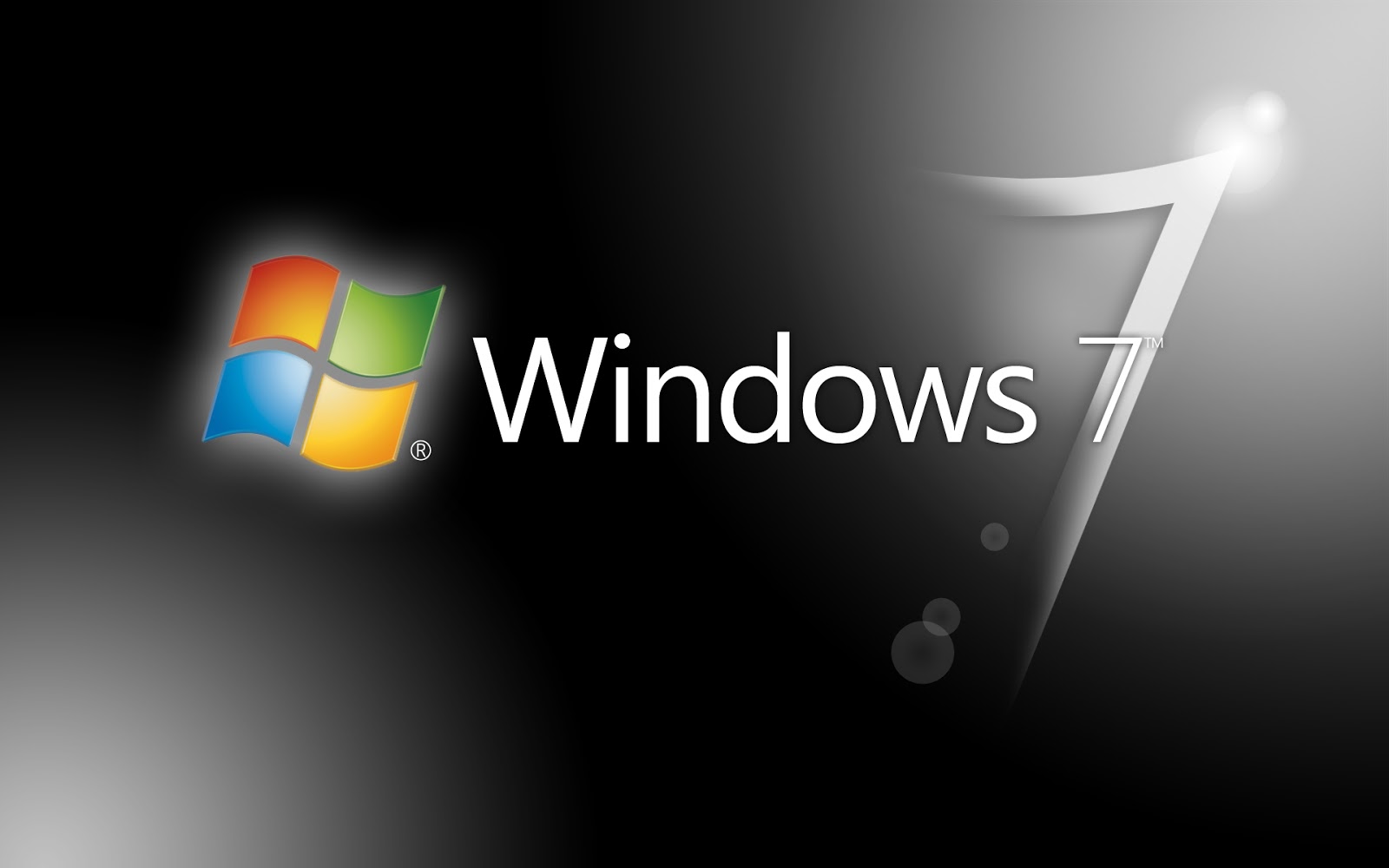Jika Anda baru saja membeli komputer baru atau laptop, kemungkinan besar Anda harus menginstal sistem operasi seperti Windows 7, Windows 8, atau Windows Vista. Installasi sistem operasi harus dilakukan dengan hati-hati dan benar, karena jika terjadi kesalahan, bisa berakibat fatal pada performa komputer Anda. Berikut cara menginstal Windows dengan benar dan mudah.
Langkah-langkah Menginstal Windows 7
Langsung saja berikut adalah langkah-langkah untuk menginstal Windows 7.
- Siapkan DVD instalasi Windows 7 atau USB flash drive yang telah Anda persiapkan sebelumnya.
- Aktifkan DVD / USB dan restart komputer atau laptop Anda. Tunggu hingga muncul pesan “Tekan tombol untuk mem-boot dari DVD atau USB”
- Tekan tombol yang disebutkan pada layar dan kemudian muncul tampilan “Windows is loading files …”. Tunggu sampai selesai.
- Pilih bahasa dan pilih “Next”
- Di layar berikutnya, klik tombol “Install now”
- Baca perjanjian lisensi dan tekan “he “I accept the license terms” dan kemudian klik “Next”
- Pilih opsi “Custom (advanced)”
- Format disk dan partisi tersedia. Pilih partisi di mana Anda ingin menginstal Windows 7. Jika partisi yang tersedia, pilih drive C: dan klik “Next”.
- Windows 7 akan menginstal dan kemudian akan mengkonfigurasi pengaturan dasar. Proses ini akan memakan waktu beberapa saat.
- Pilih zona waktu dan lokasi pada layar berikutnya
- Pilih opsi “Public” atau “Home” untuk jaringan Anda. Jika Anda tidak yakin, pilih opsi “Public”.
- Windows akan mengkonfigurasi sisa pengaturan dan layar akan menjadi hitam. Tunggu beberapa saat hingga layar muncul kembali tanpa peringatan. Selamat Anda berhasil menginstal Windows 7 di komputer Anda.
Langkah-langkah di atas bisa berbeda-beda tergantung pada versi Windows yang Anda instal. Namun, intinya tetap sama. Pastikan Anda melakukan setiap langkah dengan hati-hati.
Langkah-langkah Menginstal Windows 8
Langsung saja berikut adalah langkah-langkah untuk menginstal Windows 8.
- Masukkan DVD instalasi Windows 8 atau USB flash drive yang telah Anda persiapkan sebelumnya.
- Restart komputer atau laptop Anda. Tunggu hingga muncul pesan “Tekan tombol untuk mem-boot dari DVD atau USB”
- Tekan tombol yang disebutkan pada layar dan kemudian muncul tampilan “Windows is loading files …”. Tunggu sampai selesai.
- Pilih bahasa di bawah ini. Kemudian klik “Next”.
- Klik “Install Now”
- Baca dan setujui perjanjian lisensi ataupun klik “I accept the license terms”. Kemudian klik “Next”
- Pilih opsi “Custom (advanced)”
- Format disk dan partisi tersedia. Pilih partisi tempat Anda ingin menginstal Windows 8. Kemudian klik “Next”.
- Window 8 akan menginstal dan kemudian akan mengkonfigurasi pengaturan dasar. Prosedur ini akan memakan waktu beberapa saat.
- Pilih preferensi Anda saja, seperti pengaturan tanggal dan waktu, pengaturan koneksi internet, dan penyimpanan awan.
- Setelah semua pengaturan awal selesai, layar Anda akan berganti dengan tujuan layar metro dan sekarang Windows 8 telah siap untuk digunakan.
Langkah-langkah Menginstal Windows Vista
Langsung saja berikut adalah langkah-langkah untuk menginstal Windows Vista.
- Masukkan DVD instalasi Windows Vista atau USB flash drive yang telah Anda persiapkan sebelumnya.
- Restart komputer atau laptop Anda. Tunggu hingga muncul pesan “Tekan tombol untuk mem-boot dari DVD atau USB”
- Pada halaman “Instal Windows”, klik opsi “Install Now”.
- Pilih bahasa yang Anda inginkan dan saat konfirmasi Windows pertama muncul, klik “Next”.
- Klik “I accept the license terms”.
- Pilih opsi “Custom (advanced)”
- Pilih partisi di mana Anda ingin menginstal Windows Vista. Jika partisi yang tersedia, pilih drive C: dan klik “Next”.
- Windows 7 akan menginstal dan kemudian akan mengkonfigurasi pengaturan dasar. Proses akan memakan waktu beberapa saat.
- Pilih zona waktu dan lokasi pada layar berikutnya.
- Buat nama pengguna dan komputer. Kemudian klik “Next”.
- Buat kata sandi untuk pengguna. Kemudian klik “Next”.
- Ketik product key. Kemudian klik “Next”.
- Pilih opsi “Use Recommended settings”
- Pilih opsi “Set up a network, set up wireless network”
- Pilih opsi “Public” atau “Home” untuk jaringan Anda. Jika Anda tidak yakin, pilih opsi “Public”.
- Windows akan mengkonfigurasi sisa pengaturan dan layar akan menjadi hitam. Tunggu beberapa saat hingga layar muncul kembali tanpa peringatan. Selamat Anda berhasil menginstal Windows Vista di komputer Anda.
FAQ
1. Apa yang harus saya lakukan jika saya mengalami masalah saat menginstal Windows?
Jika menginstal Windows Anda belum berhasil, Anda dapat melakukan beberapa hal berikut:
1. Pastikan bahwa komputer Anda memenuhi spesifikasi minimum untuk menginstal Windows
2. Pastikan DVD instalasi / USB flash drive Anda tidak rusak
3. Pastikan bahwa boot order komputer Anda dikonfigurasi agar dapat mem-boot dari DVD / USB
4. Cek kembali semua pengaturan instalasi dan barengi langkah-langkah yang tepat dan hati-hati.
2. Apa yang harus saya lakukan jika saya lupa password Windows?
Jika Anda lupa password Anda saat login ke Windows, Anda dapat melakukan reset password melalui mode repair. Berikut caranya:
1. Masukkan DVD instalasi Windows dan restart komputer Anda.
2. Boot dari DVD instalasi dan masuk ke layar “Windows Setup”.
3. Pilih opsi “Repair your computer”.
4. Pilih opsi “Troubleshoot”, kemudian “Advanced options”, dan kemudian “Command Prompt”.
5. Setelah itu, ketik “net user username newpassword”, di mana “username” adalah akun Windows Anda dan “newpassword” adalah kata sandi baru yang Anda inginkan. Klik “Enter”.
6. Setelah selesai, tutup Command Prompt dan restart komputer Anda.
7. Masukkan kata sandi baru Anda dan sekarang Anda akan masuk ke Windows.
Video Tutorial Cara Menginstal Windows di YouTube
Berikut adalah video tutorial cara menginstal Windows yang dapat membantu Anda memvisualisasikan setiap langkah dalam instalasi Windows. Pastikan Anda melakukan instalasi dengan hati-hati dan hati-hati. Selamat mencoba dan semoga berhasil!