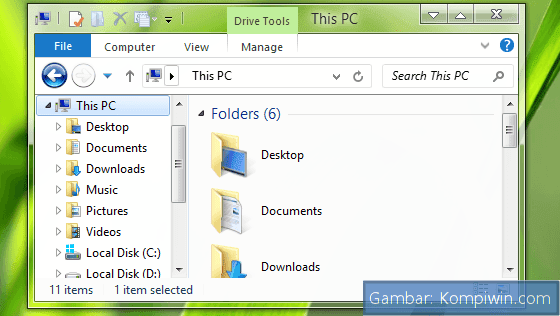Cara Instal Windows 8 Tanpa Product Key
Bila Anda tengah memerlukan panduan untuk instal Windows 8 di komputer atau laptop Anda, berikut ini adalah tutorial cara instal Windows 8 tanpa perlu menggunakan Product Key. Caranya akan dijelaskan secara lengkap berikut ini:
Cara Instal Windows 8 Tanpa Product Key
1. Download File Instalasi Windows 8
Langkah pertama yang harus Anda lakukan adalah download file instalasi Windows 8. Anda bisa mengunduh file tersebut dari link yang tersedia di bawah ini:
Setelah proses unduhan selesai, simpan file tersebut di dalam folder yang mudah diakses. Ingat, ukuran file instalasi Windows 8 sekitar 4 GB. Pastikan PC atau laptop yang Anda gunakan memiliki kapasitas penyimpanan yang cukup untuk menyimpan file itu.
2. Siapkan Flashdisk atau DVD Kosong
Setelah file instalasi Windows 8 diunduh, langkah selanjutnya yang harus Anda lakukan adalah menyiapkan media bootable. Anda bisa menggunakan flashdisk atau DVD kosong untuk membuat media bootable itu.
Bila Anda ingin menggunakan flashdisk, pastikan memiliki minimal kapasitas 4GB. Kemudian, format flashdisk tersebut ke dalam bentuk FAT32.
3. Pembuatan Media Bootable
Selanjutnya, Anda perlu melakukan proses pembuatan media bootable. Anda bisa melakukannya dengan menggunakan aplikasi bernama Rufus.
Download aplikasi Rufus
Setelah Anda berhasil mengunduh file instalasi Windows 8 dan sudah menyiapkan media bootable, saatnya melanjutkan ke tahap selanjutnya.
Anda cukup membuka aplikasi Rufus, kemudian ikuti langkah-langkah dan petunjuk yang diberikan. Pastikan pula bahwa media bootable sudah dikenali oleh aplikasi Rufus. Anda bisa memilih berbagai opsi yang tersedia seperti pengaturan label, nama file bootable, dan sebagainya.
4. Proses Instalasi Windows 8 Tanpa Product Key
Setelah langkah-langkah di atas berhasil dilakukan, selanjutnya saatnya melakukan proses instalasi Windows 8 tanpa menggunakan Product Key.
Anda cukup memasukkan media bootable ke dalam PC atau laptop di mana Windows 8 akan diinstal. Pastikan pengaturan BIOS PC atau Laptop diset agar proses booting dilakukan melalui media bootable.
Setelah media bootable terbaca dan berhasil masuk ke proses instalasi, silahkan masukkan bahasa pada jendela selanjutnya. Selanjutnya, pilih opsi “Install Now”.
Pada jendela selanjutnya, harus memasukkan Product Key untuk bisa melanjutkan proses instalasi. Namun sebelum Anda melakukannya, pilih opsi “skip”.
Anda akan ditawarkan untuk mengaktifkan Windows 8 setelah proses instalasi selesai. Namun, Anda bisa mengaktifkannya nanti dengan menggunakan aktivasi Windows loader atau software lainnya.
Jika sudah memilih opsi “skip”, silahkan teruskan proses instalasi seperti biasa. Tunggu beberapa saat hingga proses instalasi selesai. Setelah itu, restart PC atau laptop Anda. Setelah restart selesai, Windows 8 sudah berhasil terinstal dengan sempurna.
Bagaimana Cara Menginstal tema Pihak Ketiga Baru di Windows 8.1
Bila Anda menggunakan Windows 8.1 dan ingin mengubah tampilan Windows, Anda bisa memilih untuk menginstal tema pihak ketiga. Berikut ini adalah tutorial cara menginstal tema pihak ketiga baru di Windows 8.1:
1. Download Tema Pihak Ketiga
Langkah pertama yang harus Anda lakukan adalah download tema pihak ketiga dari situs yang menyediakan. Ada banyak pilihan tema Windows 8.1 yang bisa Anda temukan di internet. Pastikan Anda memilih tema yang sesuai dengan kebutuhan dan selera Anda.
Setelah berhasil diunduh, pastikan Anda menyimpan file tersebut dalam folder yang mudah diakses dan mudah diingat.
2. Install UXThemePatcher
Setelah file tema pihak ketiga diunduh, selanjutnya Anda perlu menginstal aplikasi bernama UXThemePatcher. UXThemePatcher berfungsi mengubah kebijakan tema pihak ketiga yang dibatasi oleh Windows 8.1.
Download UXThemePatcher
Setelah UXThemePatcher berhasil diunduh, silahkan lakukan proses installasi. Pastikan koneksi internet Anda stabil dan kualitas jaringan yang baik untuk memastikan proses instalasi berjalan lancar dan tak mengalami kendala.
3. Install Tema Pihak Ketiga
Setelah file tema serta UXTheme Patcher berhasil diunduh dan juga terinstal, sekarang saatnya melakukan instalasi tema pihak ketiga Windows 8.1.
Buka folder yang berisi file tema pihak ketiga yang sudah diunduh sebelumnya. Selanjutnya, klik dengan klik kanan pada file tersebut dan pilih menu “Extract Here”.
Setelah proses ekstraksi selesai, klik dua kali pada file “setup.exe”.
Ikuti langkah-langkah dan petunjuk yang tertulis pada layar. Pastikan juga Anda sudah memilih jenis tampilan desain tema yang tepat dan sesuai dengan kebutuhan serta selera Anda.
Setelah itu, tema pihak ketiga sudah terinstal dan berlaku pada sistem operasi Windows 8.1 milik PC atau laptop Anda. Cek hasilnya untuk menguji sukses atau tidaknya proses instalasi.
Pertanyaan dan Jawaban
1. Apa itu Windows Loader dan Bagaimana Cara Mengaktifkan Windows 8 Tanpa Product Key Menggunakan Ini?
Windows Loader adalah aplikasi yang biasa digunakan untuk mengaktivasi Windows. Banyak pengguna Windows baik itu Windows 8, Windows 7 atau yang lain memilih menggunakan aplikasi ini karena jauh lebih mudah dan efektif. Berikut adalah cara mengaktifkan Windows 8 tanpa Product Key menggunakan Windows Loader:
– Pertama, pastikan aplikasi Windows Loader sudah terdownload. Siapkan koneksi internet yang stabil dan mulai mendownload aplikasi tersebut.
– Kemudian, extract file aplikasi yang sudah didownload tadi.
– Jalankan aplikasi Windows Loader dengan cara klik dua kali ikon aplikasi tersebut.
– Setelah itu, klik tombol “Install” atau “Install OEM”. Hak akses administrator mungkin diperlukan untuk bisa melaksanakan proses penginstalan tersebut.
– Tunggu beberapa saat hingga proses penginstalan selesai. Restart PC atau laptop Anda dan cek kembali apakah Windows 8 sudah teraktivasi atau belum.
2. Apa Saja Persyaratan Kapasitas Media Bootable untuk Menginstal Windows?
Jumlah kapasitas yang dibutuhkan untuk media bootable tergantung pada jenis Windows yang akan diinstal. Namun pada umumnya, kapasitas minimal yang dibutuhkan adalah 4GB.
Video Tutorial Cara Menginstal Windows 8 Tanpa Product Key dan Menginstal Tema Pihak Ketiga Baru di Windows 8.1
Berikut ini adalah video tutorial yang bisa menjadi referensi bagi Anda untuk menginstal Windows 8 tanpa perlu menggunakan Product Key serta menginstal tema pihak ketiga baru di Windows 8.1:
Kesimpulan
Menginstal Windows 8 tanpa Product Key cukup mudah. Anda hanya perlu mengikuti langkah-langkah yang sudah dijelaskan di atas dan memastikan ada beberapa persyaratan yang terpenuhi, seperti mengunduh file instalasi Windows 8 dan menyiapkan media bootable. Begitu pula dengan cara menginstal tema pihak ketiga di Windows 8.1, pastikan sudah mengunduh tema yang sesuai dengan selera dan kebutuhan Anda.
Aplikasi yang dibutuhkan untuk melakukan instalasi seperti Rufus dan UXTheme Patcher juga tidak sulit untuk dioperasikan dan dapat ditemukan secara gratis di internet. Berbagai permasalahan dan kendala yang sering muncul ketika melakukan instalasi Windows memiliki solusinya masing-masing, seperti mengaktivasi Windows 8 tanpa Product Key menggunakan software Windows Loader.
Demikian artikel mengenai cara instal Windows 8 tanpa Product Key serta menginstal tema pihak ketiga di Windows 8.1. Terimakasih sudah membaca.
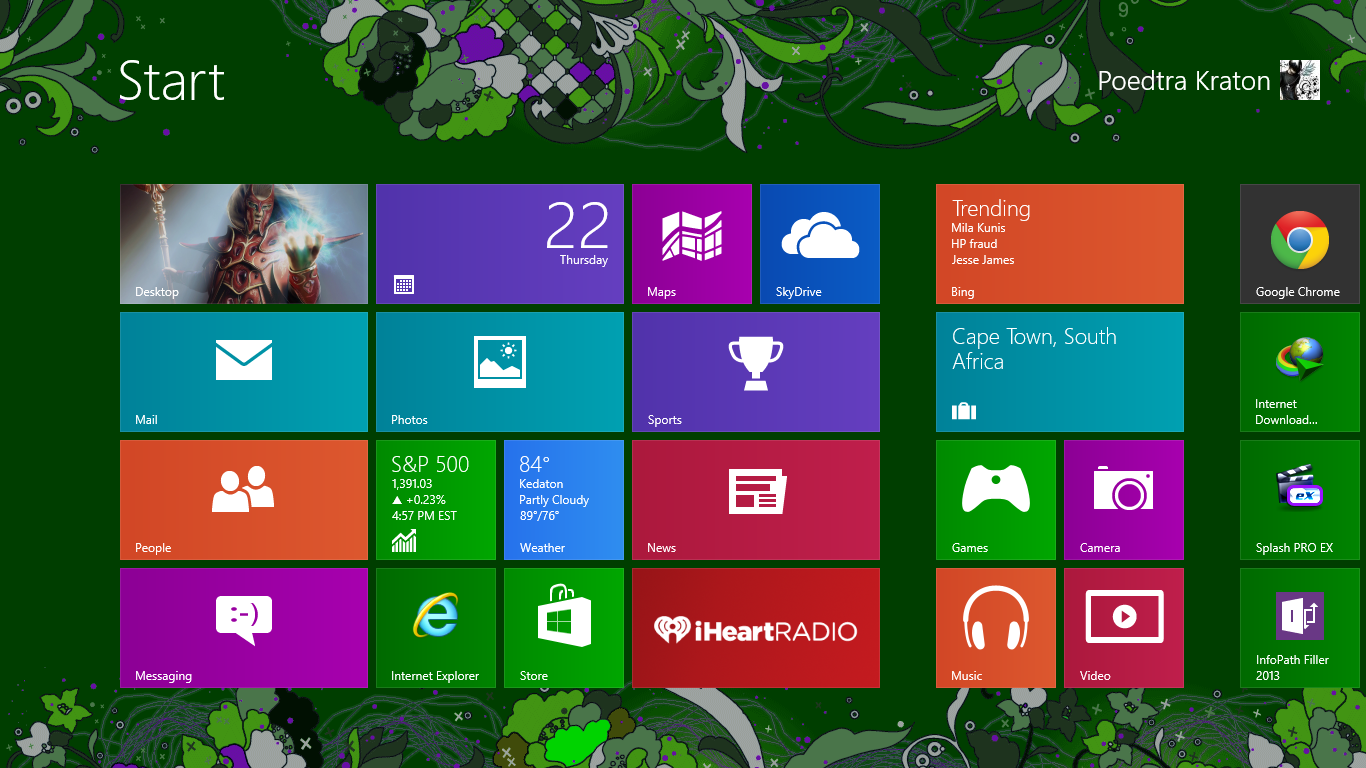.png)