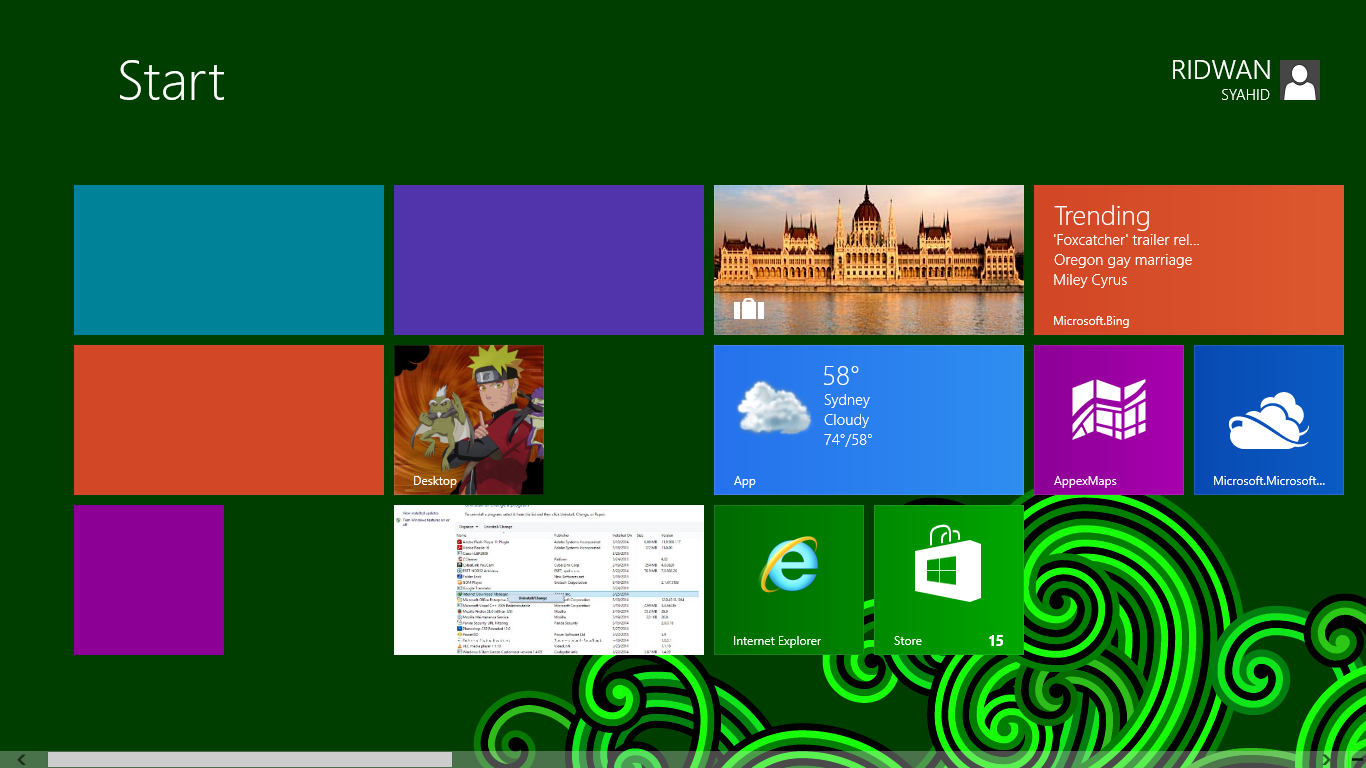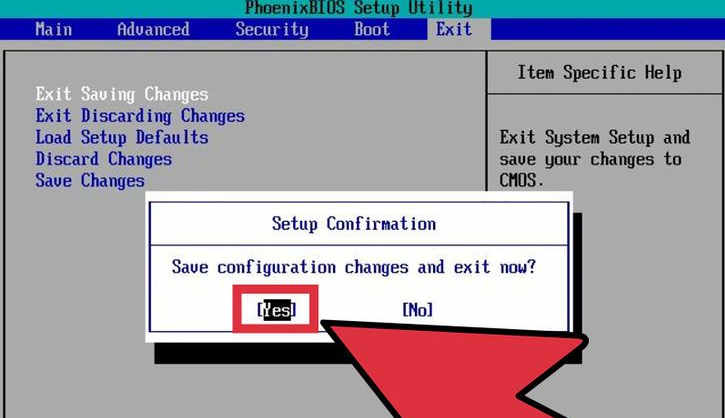Apakah Anda sedang ingin menginstal Windows pada komputer Anda tetapi bingung bagaimana caranya? Nah, di artikel ini saya akan memberikan tutorial cara menginstal Windows secara lengkap dan mudah dipahami. Sebagai bonus, saya juga akan memberikan sedikit sentuhan humor pada setiap tahapan instalasi (semoga bisa membuat Anda sedikit terhibur).
Tahap Persiapan
Sebelum memulai proses instalasi, Anda harus mempersiapkan beberapa hal berikut:
- CD/DVD Installer atau Media USB (Flashdisk, Harddisk)
- CD Key (Serial Number) yang sah
- Kompromi untuk melakukan format harddisk
- Driver hardware Komputer
- Koneksi internet (untuk update driver dan Windows)
- Install Windows di partisi yang baru di format NTFS
- Cukup kapasitas penyimpanan untuk instalasi Windows (minimal 20 GB)
Persiapkan semua hal tersebut agar proses instalasi berjalan lancar dan Anda tidak menemui kendala-kendala di tengah-tengah proses instalasi.
Tahap Instalasi
Setelah semua peralatan dan persiapan sudah siap, Anda bisa memulai proses instalasi Windows. Berikut adalah langkah-langkahnya:
1. Booting dari Media Installer
Pastikan komputer Anda dinyalakan dan media installer sudah tersedia dalam CD/DVD-ROM atau di Media USB. Kemudian masukkan media installer tersebut dan atur Boot Priority agar sistem dapat booting dari media installer tersebut. Jika sudah benar, maka akan muncul tampilan seperti di bawah ini:
Press any key to boot from CD or DVD.....
Anda bisa menekan tombol mana saja untuk memulai proses booting. Setelah itu, tunggu beberapa saat hingga proses booting selesai.
2. Pilih Bahasa, Zona Waktu, dan Keyboard
Selanjutnya, Anda akan diminta untuk memilih bahasa, zona waktu, dan keyboard yang ingin digunakan. Pilih sesuai dengan keinginan Anda dan tekan Next untuk melanjutkan.
3. Masukkan CD Key
Cek kartu aktifasi Windows atau kertas label pada CD Installer Windows. Masukkan CD Key tersebut pada kolom yang tersedia dan tekan Next.
Jika Anda tidak memasukkan CD Key, maka Anda akan diminta memasukkannya setelah Windows terinstal. Namun, pastikan CD Key Anda sah dan terdaftar secara legal. Jangan menggunakan versi bajakan karena itu melanggar hak cipta dan merugikan pengembang Windows.
4. Pilih Tipe Instalasi
Di tahap ini, kita akan memilih tipe instalasi Windows yang akan digunakan. Ada dua pilihan tipe instalasi, yaitu:
- Upgrade: Memperbarui Windows yang sudah ada pada komputer. Tipe instalasi ini tidak akan menghapus data dan aplikasi yang sudah ada. Jadi, pilih opsi ini jika Anda tidak ingin kehilangan data dan aplikasi yang sudah ada.
- Custom: Instal Windows dari awal dengan menghapus semua data pada harddisk. Pilih opsi ini jika Anda ingin menginstall Windows dari awal atau mengganti versi Windows sebelumnya.
Pada tutorial ini, kita akan memilih tipe instalasi Custom karena kita ingin menginstall Windows pada partisi yang baru di format.
5. Format Harddisk dan Buat Partisi Baru
Setelah memilih tipe instalasi, kita akan diminta untuk melakukan format harddisk dan membuat partisi baru.
- Format Harddisk: Pada tahap ini, Anda akan diminta untuk memilih partisi harddisk yang akan di install Windows. Jika Anda ingin menjadikan seluruh harddisk sebagai partisi Windows, maka pilih opsi Drive Options (Advanced)
- Buat partisi baru (jika diperlukan): Pada tahap ini, Anda ditanya kontainer partisi yang Anda inginkan (lokasi instalasi), ukuran partisi serta format file sistem yang ingin Anda pakai (NTFS)
Setelah Anda selesai memilih dan mengontrol partisi yang akan diinstall, pastikan pilihan yang Anda buat sudah sesuai dengan keinginan Anda. Kemudian pilih Next untuk melanjutkan.
6. Proses Instalasi
Proses instalasi memerlukan waktu beberapa menit hingga beberapa jam tergantung pada tipe media installer yang digunakan, kecepatan prosesor dan hardisk. Selama proses instalasi, maka layar dari monitor akan berubah-ubah hingga beberapa kali. Terkadang, Anda mungkin akan dihadapkan dengan beberapa pertanyaan mengenai bahasa, zona waktu, dan koneksi Internet, pastikan Anda memilih sesuai dengan keinginan Anda.
7. Set Up Windows
Setelah instalasi selesai, maka akan muncul layar untuk setup Windows. Pada tahap ini, Anda harus mengatur beberapa hal berikut:
- Akun Microsoft: Jika Anda sudah punya akun Microsoft dan ingin menyinkronkan data antara PC dengan akun Microsoft, gunakan opsi Sign in with Microsoft account. Namun, jika Anda tidak ingin menyinkronkan data Anda, gunakan opsi Offline Account.
- Pemilihan warna: Pilih tampilan warna yang disukai.
- Instalasi update: Setelah Windows selesai di-instal, maka akan muncul notifikasi update. Klik Install update and restart untuk menginstal semua update.
Setelah Anda menyelesaikan semua tahap tersebut, maka komputer Anda siap digunakan dengan Windows yang baru diinstal.
FAQ (Frequently Asked Questions)
1. Apakah saya harus membeli Windows asli?
Jawaban singkatnya, ya. Anda harus membeli Windows asli agar Anda bisa mendapatkan semua fitur dan dukungan resmi dari Microsoft. Jangan menggunakan Windows bajakan karena selain ilegal, Anda juga akan merugikan pengembang Windows dan juga merusak kinerja komputer Anda. Sehingga, apabila ada kerusakan pada komputer, Anda akan kesulitan untuk memperbaikinya.
2. Apa yang harus dilakukan jika terjadi kesalahan atau gagal pada saat instalasi?
Jika terjadi kesalahan atau gagal pada saat instalasi, cobalah untuk mengulang proses instalasi dari awal. Pastikan Anda sudah melakukan tahapan persiapan dengan benar dan persiapkan peralatan dan persyaratan instalasi dengan baik. Jika ada pesan kesalahan, coba cari solusinya di Google atau YouTube dengan keyword pesan kesalahan yang muncul. Jangan khawatir jika ada pesan kesalahan karena itu adalah hal yang masih wajar dan bisa diatasi.
Video Tutorial
Berikut adalah video tutorial cara menginstal Windows menggunakan CD atau DVD yang bisa Anda ikuti:
Demikian tutorial cara menginstal Windows lengkap dengan sentuhan humor dari saya. Semoga bermanfaat dan sukses selalu.