Apapun alasan Anda untuk memasang Windows 8, itu bisa menjadi proses yang sedikit menantang bagi orang yang baru memulai. Artikel ini akan memberikan panduan langkah demi langkah tentang cara menginstal Windows 8 menggunakan flashdisk di laptop yang akan memberikan Anda pemahaman yang lebih baik tentang proses dan memudahkan Anda untuk memasang windows 8 tanpa masalah.
 Cara Menginstal Windows 8 Menggunakan Flashdisk
Cara Menginstal Windows 8 Menggunakan Flashdisk
Langkah-langkah ini akan membantu Anda mempersiapkan dan memasang Windows 8 pada laptop menggunakan flashdisk. Dalam langkah ini, Anda tidak memerlukan DVD atau CD untuk memasang windows 8, selama Anda memiliki koneksi internet yang stabil dan flashdisk kosong.
Langkah 1: Persiapan Awal
Pertama, Anda harus memastikan bahwa laptop yang ingin Anda install Windows 8 berfungsi dengan baik dan memiliki spesifikasi yang memadai untuk menjalankan Windows 8. Anda juga harus memastikan bahwa laptop memiliki daya yang cukup untuk proses pemasangan Windows 8 dengan memasang charger di laptop.
Selanjutnya, Anda harus menyiapkan flashdisk. Pastikan flashdisk kosong dan tidak berisi data yang penting. Untuk memasang windows 8, Anda memerlukan flashdisk minimal berkapasitas 4 GB.
Langkah 2: Unduh ISO File
Hal selanjutnya yang harus Anda lakukan adalah mengunduh file ISO dari Windows 8. File ISO yang sudah diunduh akan digunakan untuk membuat kunci bootable pada flashdisk. Ada beberapa situs web dari mana Anda dapat dengan mudah mengunduh file ISO Windows 8 secara gratis. Pastikan Anda mengunduh versi yang sesuai dengan kebutuhan Anda seperti Windows 8 32bit atau 64bit.
Langkah 3: Membuat USB Bootable Flashdisk
Selanjutnya, Anda perlu membuat bootable flashdisk agar bisa digunakan untuk memasang Windows 8 pada laptop. Ada beberapa program yang bisa membantu Anda membuat bootable flashdisk. Salah satu program yang paling umum digunakan adalah Rufus. Berikut adalah langkah-langkah untuk membuat flashdisk bootable menggunakan Rufus:
Langkah 1:
Download dan install Rufus di laptop Anda.
Langkah 2:
Cari file ISO Windows 8 yang sudah diunduh dan simpan di laptop Anda.
Langkah 3:
Hubungkan flashdisk ke laptop dan buka aplikasi Rufus.
Langkah 4:
Pilih flashdisk yang terhubung dengan laptop Anda.
Langkah 5:
Pilih opsi partitioning default yang sudah disediakan.
Langkah 6:
Pilih sistem file yang ingin Anda gunakan pada flashdisk. Sistem file FAT32 dapat digunakan pada flashdisk dengan kapasitas 4 GB atau di bawahnya. Jika flashdisk memiliki kapasitas yang lebih besar dari 4 GB, sistem file NTFS dapat digunakan.
Langkah 7:
Pilih opsi format filesystem. Untuk membuat flashdisk bootable, Anda harus memilih opsi format filesystem. Jika data flashdisk tidak penting, opsi quick format dapat digunakan untuk mempercepat proses.
Langkah 8:
Klik tombol ‘start’ untuk memulai proses pembuatan bootable flashdisk. Aplikasi Rufus akan mulai menyalin file ISO ke flashdisk secara otomatis. Proses ini mungkin memakan waktu beberapa menit tergantung pada ukuran file ISO.
Langkah 4: Mulai Pemasangan Windows 8
Setelah flashdisk bootable selesai dibuat, masukkan flashdisk ke laptop yang ingin Anda install Windows 8. Selanjutnya, ikuti langkah-langkah ini:
Langkah 1:
Matikan laptop Anda dan hidupkan kembali. Segera setelah Anda melihat logo produsen laptop di layar, tekan tombol yang ditunjukkan untuk membuka menu untuk memilih booting device. Biasanya, tombol yang digunakan adalah F12, tetapi itu dapat berbeda tergantung pada jenis laptop yang digunakan.
Langkah 2:
Pilih opsi bootable flashdisk dan tekan enter.
Langkah 3:
Setelah pilihan terpilih, Windows 8 akan mulai memuat file yang diperlukan dari flashdisk. Mungkin memakan beberapa saat, tergantung pada kinerja laptop.
Langkah 4:
Setelah semua file itu dimuat, layar Instalasi Windows 8 akan muncul. Klik ‘Install Windows’ untuk memulai proses.
Langkah 5:
Pilih bahasa, zona waktu, dan jenis keyboard. Setelah itu, klik “Next” untuk melanjutkan.
Langkah 6:
Anda akan melihat tampilan “Install Now”. Klik “Install Now” untuk melanjutkan.
Langkah 7:
Setelah itu Anda harus menyetujui Persyaratan Layanan untuk melanjutkan proses instalasi. Klik “I accept the license terms” dan kemudian klik “Next”.
Langkah 8:
Di langkah ini, Anda akan diminta untuk memilih tipe instalasi. Klik “Custom: Install Windows Only (Advanced)” jika Anda ingin instalasi bersih dari awal. Anda juga dapat memilih opsi “Upgrade” untuk memperbarui dari versi sebelumnya. Jika Anda ingin memulai dari awal, pilih opsi custom.
Langkah 9:
Di layar berikutnya, pilih partisi tempat Anda ingin memasang Windows 8. Biasanya, laptop akan memiliki satu partisi dengan semua data. Anda harus membaginya menjadi dua atau lebih partisi.
Langkah 10:
Pilih partisi mana yang ingin Anda gunakan untuk menginstal Windows 8 dan klik “Next”. Jika Anda ingin membuat partisi baru, klik “New”. Setelah membuat partisi baru, pilih partisi yang baru dibuat dan klik “Next”.
Langkah 11:
Windows 8 akan memulai proses instalasi. Proses instalasi mungkin memerlukan beberapa saat, tergantung pada kinerja laptop.
Langkah 12:
Setelah proses pemasangan selesai selesai, Windows 8 akan meminta Anda untuk memilih pengaturan awal seperti membuat akun pengguna, memilih jaringan Wi-Fi, dsb.
Jika Anda menjalankan beberapa proses ini, Anda telah berhasil memasang Windows 8 pada laptop Anda dengan menggunakan flashdisk.
 Download Cara Menginstal Windows 8
Download Cara Menginstal Windows 8
Langkah-langkah berikut akan menunjukkan cara mengunduh, membakar, dan mulai memasang Windows 8 pada komputer Anda menggunakan flashdisk secara gratis.
Langkah 1: Persiapkan PC Anda
Sebelum Anda mulai mengunduh dan memasang Windows 8, pastikan PC Anda memenuhi syarat sistem minimum berikut:
- Processor: 1 gigahertz (GHz) atau lebih cepat dengan dukungan PAE, NX, dan SSE2
- RAM: 1 gigabyte (GB) (32-bit) atau 2 GB (64-bit)
- Ruang Hard Disk: 16 GB (32-bit) atau 20 GB (64-bit)
- Kartu Video: DirectX 9 grafis dengan driver WDDM 1.0 atau lebih tinggi
Pastikan Anda terhubung ke internet dan memiliki koneksi internet yang stabil agar proses download berjalan lancar.
Langkah 2: Unduh Tool
Aplikasi unduhan Windows 8 dikembangkan oleh Microsoft untuk membantu penggunanya mengunduh ISO Windows 8. Tool installer juga akan membuat kemudian membuat media instalasi Windows 8 ke DVD atau USB. Berikut adalah cara mengunduh tool tersebut.
- Unduh tool yang dibutuhkan melalui link berikut: https://www.microsoft.com/en-us/download/details.aspx?id=46899.
- Setelah selesai mengunduh, pilih jalur installernya kemudian klik dua kali untuk menjalankan aplikasi.
Langkah 3: Pilih Langkah Installasi Windows 8
Selanjutnya, Anda harus memilih langkah instalasi yang ingin Anda lakukan. Untuk memasang Windows 8, Anda dapat melakukan langkah-langkah berikut:
- Klik opsi “Create installation media for another PC”, lalu klik “Next”.
- Pilih bahasa, arsitektur, dan edisi dari Windows 8 apa yang Anda ingin install, lalu klik “Next”.
- Pilih media penyimpanan Anda (USB Flash Drive atau DVD), lalu klik “Next”.
- Pilih drive USB atau lokasi direktori media instalasi Anda (untuk DVD), lalu klik “Next”.
- Tunggu hingga proses pengunduhan dan pengaturan selesai. Proses ini mungkin memakan waktu beberapa menit tergantung pada kecepatan koneksi internet Anda.
Langkah 4: Mulai Memasang Windows 8
Jika Anda sudah melakukan langkah-langkah di atas dengan benar, Anda harus sudah memiliki media instalasi Windows 8. Anda sekarang dapat memulai proses instalasi pada PC Anda. Berikut adalah tiga langkah terakhir penyelesaian instalasi Windows 8:
- Matikan PC Anda kemudian hidupkan kembali. Segera setelah logo produsen laptop muncul di layar, tekan tombol yang tepat untuk membuka menu Booting Device. Biasanya, tombol yang digunakan adalah F12, tetapi bisa berbeda tergantung pada jenis laptop yang Anda gunakan.
- Pilih opsi bootable media dan tekan enter.
- Setelah masuk ke media instalasi Anda, ikuti petunjuk yang muncul pada layar. Jangan khawatir, tampilan antarmuka pengguna sangat mudah dimengerti dan dapat diikuti oleh siapa saja.
FAQs:
Pertanyaan 1: Bisakah saya memperbarui windows 7 ke windows 8 dengan menggunakan flashdisk?
Jawaban: Ya, bisa. Namun, sebelum memulai proses upgrade, pastikan laptop memenuhi persyaratan sistem minimum untuk menjalankan Windows 8. Kemudian, ikuti langkah-langkah berikut:
- Unduh ISO file untuk Windows 8
- Buat bootable USB flashdisk
- Masukkan flashdisk ke laptop yang ingin diupgrade
- Jalankan setup.exe dari flashdisk
- Ikuti instruksi di tampilan pengguna untuk memulai proses upgrad
Pertanyaan 2: Bisakah saya memasang Windows 8 meskipun tidak memiliki koneksi internet pada laptop saya?
Jawaban: Ya, bisa. Namun, Anda harus memiliki file ISO Windows 8 yang diunduh sebelumnya pada flashdisk atau DVD. Selanjutnya, Anda dapat menjalankan setup.exe dari flashdisk atau DVD untuk memulai proses instalasi Windows 8 di laptop Anda.
Video Tutorial: Cara Menginstal Windows 8 Menggunakan Flashdisk
Berikut adalah video tutorial tentang cara menginstal Windows 8 menggunakan flashdisk. Tutorial ini akan memberikan panduan dan menjelaskan langkah-langkah secara rinci dan memudahkan Anda ketika memasang Windows 8 pada laptop Anda.
Dalam mencoba memasang Windows 8 pada laptop, proses ini dapat tampak menakutkan dan membuat frustrasi. Namun, dengan mengikuti petunjuk dan langkah-langkah kami di atas, prosesnya jauh lebih mudah, dan laptop Anda akan memiliki Windows 8 dalam waktu singkat.
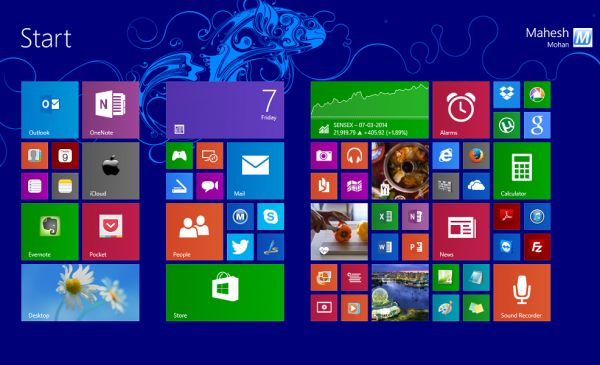 Cara Menginstal Windows 8 Menggunakan Flashdisk
Cara Menginstal Windows 8 Menggunakan Flashdisk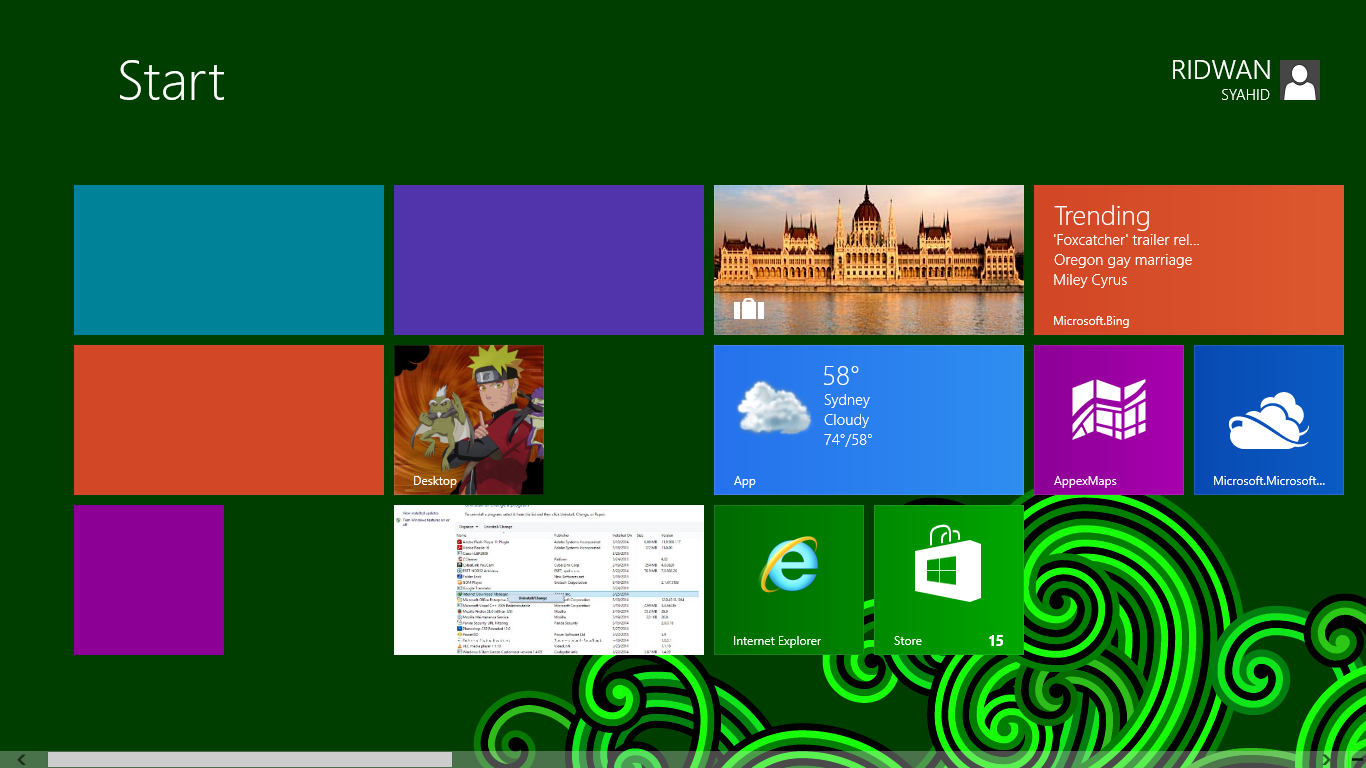 Download Cara Menginstal Windows 8
Download Cara Menginstal Windows 8