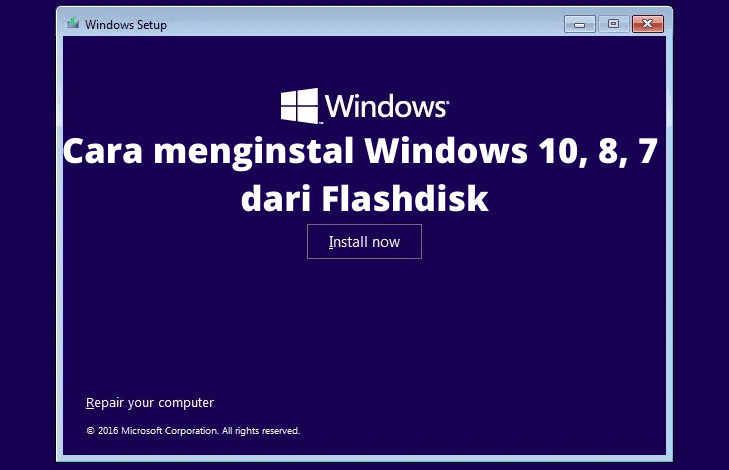Bagi Anda yang ingin menginstal sistem operasi Windows pada komputer atau laptop Anda, terdapat beberapa cara yang dapat dilakukan. Dalam artikel ini, kami akan memberikan panduan cara menginstal Windows versi 8.1 dan 10 dengan menggunakan file ISO serta flashdisk. Selain itu, kami juga akan memberikan FAQ dan video tutorial untuk memudahkan proses instalasi.
Cara Menginstal Windows 8.1 Preview dari File ISO
Untuk menginstal Windows 8.1 Preview pada komputer atau laptop Anda, Anda harus memiliki file ISO Windows 8.1 Preview dan CD/DVD kosong atau flashdisk dengan kapasitas minimal 4 GB. Pastikan juga komputer atau laptop Anda dapat menjalankan sistem operasi 64-bit.
Berikut ini adalah langkah-langkah cara menginstal Windows 8.1 Preview dari file ISO:
- Buat bootable CD/DVD atau flashdisk dengan file ISO Windows 8.1 Preview. Anda dapat menggunakan software seperti Rufus atau Windows USB/DVD Download Tool untuk membuat bootable flashdisk.
- Masukkan CD/DVD atau flashdisk ke dalam komputer atau laptop Anda dan restart komputer atau laptop tersebut. Pastikan BIOS pada komputer atau laptop Anda diatur untuk boot dari CD/DVD atau flashdisk. Anda dapat mengatur BIOS melalui pengaturan pada layar awal atau dengan menekan tombol seperti Del, F8, atau F12 saat komputer atau laptop Anda mulai boot.
- Pilih bahasa, waktu, dan metode input, kemudian klik “Next”.
- Klik “Install Now”.
- Masukkan product key Windows 8.1 Preview yang telah Anda peroleh dan klik “Next”. Jika Anda tidak memiliki product key, Anda dapat klik “Skip” dan memasukkannya nanti setelah penginstalan selesai.
- Baca dan terima persyaratan lisensi, kemudian klik “Next”.
- Pilih jenis instalasi yang ingin Anda lakukan pada komputer atau laptop Anda dan klik “Next”. Ada dua jenis instalasi yang tersedia, yakni Upgrade dan Custom. Jika Anda ingin meng-upgrade dari versi Windows sebelumnya, pilih Upgrade. Namun jika Anda ingin instalasi baru, pilih Custom.
- Pilih partisi tempat untuk menginstal Windows dan klik “Next”. Jika Anda ingin membuat partisi baru, klik “New” dan ikuti instruksi yang tersedia.
- Tunggu sampai penginstalan selesai. Komputer atau laptop Anda akan restart beberapa kali selama proses ini.
- Masukkan nama pengguna dan password Anda, kemudian klik “Next”.
- Pilih gambar pengguna, klik “Next”, dan klik “Finish”.
Cara Menginstal Windows 10 dari Flashdisk
Untuk menginstal Windows 10 pada komputer atau laptop Anda, Anda juga dapat menggunakan flashdisk sebagai media instalasi. Berikut ini adalah langkah-langkah cara menginstal Windows 10 dari flashdisk:
- Buat bootable flashdisk dengan file ISO Windows 10. Anda dapat menggunakan software seperti Rufus atau Windows USB/DVD Download Tool untuk membuat bootable flashdisk.
- Masukkan flashdisk ke dalam komputer atau laptop Anda dan restart komputer atau laptop tersebut. Pastikan BIOS pada komputer atau laptop Anda diatur untuk boot dari flashdisk. Anda dapat mengatur BIOS melalui pengaturan pada layar awal atau dengan menekan tombol seperti Del, F8, atau F12 saat komputer atau laptop Anda mulai boot.
- Pilih bahasa, waktu, dan metode input, kemudian klik “Next”.
- Klik “Install Now”.
- Masukkan product key Windows 10 yang telah Anda peroleh dan klik “Next”. Jika Anda tidak memiliki product key, Anda dapat klik “Skip” dan memasukkannya nanti setelah penginstalan selesai.
- Baca dan terima persyaratan lisensi, kemudian klik “Next”.
- Pilih jenis instalasi yang ingin Anda lakukan pada komputer atau laptop Anda dan klik “Next”. Ada dua jenis instalasi yang tersedia, yakni Upgrade dan Custom. Jika Anda ingin meng-upgrade dari versi Windows sebelumnya, pilih Upgrade. Namun jika Anda ingin instalasi baru, pilih Custom.
- Pilih partisi tempat untuk menginstal Windows dan klik “Next”. Jika Anda ingin membuat partisi baru, klik “New” dan ikuti instruksi yang tersedia.
- Tunggu sampai penginstalan selesai. Komputer atau laptop Anda akan restart beberapa kali selama proses ini.
- Masukkan nama pengguna dan password Anda, kemudian klik “Next”.
- Pilih gambar pengguna, klik “Next”, dan klik “Finish”.
FAQ
1. Apa itu file ISO?
File ISO adalah file yang berisi semua file yang diperlukan untuk menginstal sistem operasi atau program tertentu. File ini biasanya digunakan untuk membuat bootable CD/DVD atau flashdisk.
2. Apa itu bootable CD/DVD atau flashdisk?
Bootable CD/DVD atau flashdisk adalah CD/DVD atau flashdisk yang digunakan sebagai media instalasi untuk menginstal sistem operasi atau program tertentu. Untuk membuat bootable CD/DVD atau flashdisk, Anda perlu memasukkan file ISO sistem operasi atau program ke dalam CD/DVD atau flashdisk tersebut dengan menggunakan software tertentu.
Tutorial Video
Demikianlah panduan cara menginstal Windows versi 8.1 dan 10 menggunakan file ISO serta flashdisk. Dengan mengikuti langkah-langkah di atas, Anda dapat dengan mudah menginstal Windows pada komputer atau laptop Anda. Jika Anda memiliki pertanyaan atau kendala dalam proses penginstalan, jangan ragu untuk menghubungi customer service resmi Microsoft.