Salah satu tahapan yang wajib dilakukan ketika ingin menggunakan komputer atau laptop adalah menginstal sistem operasi. Saat ini, salah satu sistem operasi yang masih banyak digunakan adalah Windows. Dalam artikel ini, kita akan membahas cara menginstal Windows 7 dan 10 menggunakan flashdisk. Sebelum memulai, pastikan kamu memiliki flashdisk dengan kapasitas minimal 8GB dan file ISO dari sistem operasi yang ingin diinstal.
 Cara Menginstal Windows 7
Cara Menginstal Windows 7
Berikut ini adalah tahapan-tahapan untuk menginstal Windows 7 menggunakan flashdisk:
- Pastikan komputer atau laptop yang ingin diinstal memiliki seting BIOS yang benar. Kamu dapat memeriksa dan menyesuaikan seting BIOS pada menu bios setting ketika komputer atau laptop dinyalakan dengan menekan tombol F2, F8, F10, F12, atau tombol Del.
- Siapkan flashdisk dengan format yang benar dan kapasitas minimal 8GB. Kemudian, download file ISO Windows 7 dari situs resmi Microsoft atau situs lain yang menyediakan file tersebut.
- Setelah itu, insert flashdisk ke dalam komputer atau laptop. Kemudian, jalankan Command Prompt sebagai administrator dengan cara klik kanan pada icon CMD dan pilih Run as administrator.
- Pada Command Prompt, ketik perintah diskpart dan tekan enter. Kemudian, ketik list disk dan tekan enter. Maka, akan muncul daftar disk yang terhubung pada komputer atau laptop.
- Pilih flashdisk yang akan digunakan untuk menginstal Windows 7, dengan mengetikan perintah select disk # (yang mana # adalah nomor disk pada daftar disk). Setelah itu, ketik create partition primary dan tekan enter.
- Setelah partisi pertama telah dibuat, ketik select partition 1 dan tekan enter. Kemudian, ketik active dan tekan enter.
- Selanjutnya, format flashdisk dengan file system FAT32 dengan mengetik format fs=fat32 quick dan tekan enter.
- Karena file ISO Windows 7 yang telah didownload ukurannya lebih besar dibandingkan ukuran flashdisk yang digunakan, maka kamu perlu membuat folder baru pada flashdisk. Ketik mkdir win7 dan tekan enter.
- Extract file ISO Windows 7 ke dalam folder win7 pada flashdisk menggunakan software seperti WinRAR atau 7zip.
- Setelah proses extract selesai, flashdisk sudah siap digunakan untuk menginstal Windows 7. Restart komputer atau laptop yang akan diinstal dengan flashdisk sudah terkoneksi, masuk ke seting BIOS untuk mengganti boot priority menjadi flashdisk.
- Restart lagi komputer atau laptop. Maka, akan muncul jendela instalasi Windows 7. Ikuti langkah-langkahnya hingga selesai.
 Cara Menginstal Windows 10
Cara Menginstal Windows 10
Berikut ini adalah tahapan-tahapan untuk menginstal Windows 10 menggunakan flashdisk:
- Pastikan komputer atau laptop yang ingin diinstal memiliki seting BIOS yang benar. Kamu dapat memeriksa dan menyesuaikan seting BIOS pada menu bios setting ketika komputer atau laptop dinyalakan dengan menekan tombol F2, F8, F10, F12, atau tombol Del.
- Siapkan flashdisk dengan format yang benar dan kapasitas minimal 8GB. Kemudian, download file ISO Windows 10 dari situs resmi Microsoft atau situs lain yang menyediakan file tersebut.
- Setelah itu, insert flashdisk ke dalam komputer atau laptop. Kemudian, jalankan Command Prompt sebagai administrator dengan cara klik kanan pada icon CMD dan pilih Run as administrator.
- Pada Command Prompt, ketik perintah diskpart dan tekan enter. Kemudian, ketik list disk dan tekan enter. Maka, akan muncul daftar disk yang terhubung pada komputer atau laptop.
- Pilih flashdisk yang akan digunakan untuk menginstal Windows 10, dengan mengetikan perintah select disk # (yang mana # adalah nomor disk pada daftar disk). Setelah itu, ketik clean dan tekan enter.
- Selanjutnya, ketik create partition primary dan tekan enter. Kemudian, ketik select partition 1 dan tekan enter.
- Setelah itu, ketik format fs=ntfs quick dan tekan enter.
- Karena file ISO Windows 10 yang telah didownload ukurannya lebih besar dibandingkan ukuran flashdisk yang digunakan, maka kamu perlu membuat folder baru pada flashdisk. Ketik mkdir win10 dan tekan enter.
- Extract file ISO Windows 10 ke dalam folder win10 pada flashdisk menggunakan software seperti WinRAR atau 7zip.
- Setelah proses extract selesai, flashdisk sudah siap digunakan untuk menginstal Windows 10. Restart komputer atau laptop yang akan diinstal dengan flashdisk sudah terkoneksi, masuk ke seting BIOS untuk mengganti boot priority menjadi flashdisk.
- Restart lagi komputer atau laptop. Maka, akan muncul jendela instalasi Windows 10. Ikuti langkah-langkahnya hingga selesai.
FAQ
1. Bagaimana cara mengecek seting BIOS sebelum menginstal Windows?
Untuk mengecek seting BIOS, kamu dapat mengikuti langkah berikut ini:
- Nyalakan komputer atau laptop yang ingin diinstal Windows, kemudian tekan salah satu tombol F2, F8, F10, F12, atau tombol Del pada keyboard. Tombol yang harus ditekan tergantung pada merek dan model komputer.
- Kemudian, akan muncul menu BIOS setting. Pada menu tersebut, kamu dapat mengecek konfigurasi seting BIOS dan menyesuaikannya jika diperlukan.
- Untuk menyimpan seting BIOS yang sudah dilakukan, kamu dapat menekan tombol F10 dan tekan enter.
2. Bagaimana jika flashdisk yang digunakan tidak terdeteksi oleh komputer atau laptop?
Jika flashdisk yang digunakan tidak terdeteksi oleh komputer atau laptop ketika sedang diinstal Windows, kamu dapat mencoba cara berikut ini:
- Pastikan flashdisk sudah terhubung dengan baik ke port USB pada komputer atau laptop.
- Coba gunakan port USB yang berbeda untuk menghubungkan flashdisk.
- Format ulang flashdisk dengan file system yang benar, seperti FAT32 atau NTFS.
- Cek kembali daftar disk pada Command Prompt, dan pastikan kamu memilih disk yang benar untuk diinstal dengan mengecek ukuran kapasitas dan nama disk.
Nah, itu dia cara menginstal Windows 7 dan 10 menggunakan flashdisk. Semoga artikel ini bermanfaat untuk kamu yang ingin melakukan instalasi. Jangan lupa untuk mengikuti video tutorial berikut ini sebagai panduan tambahan.
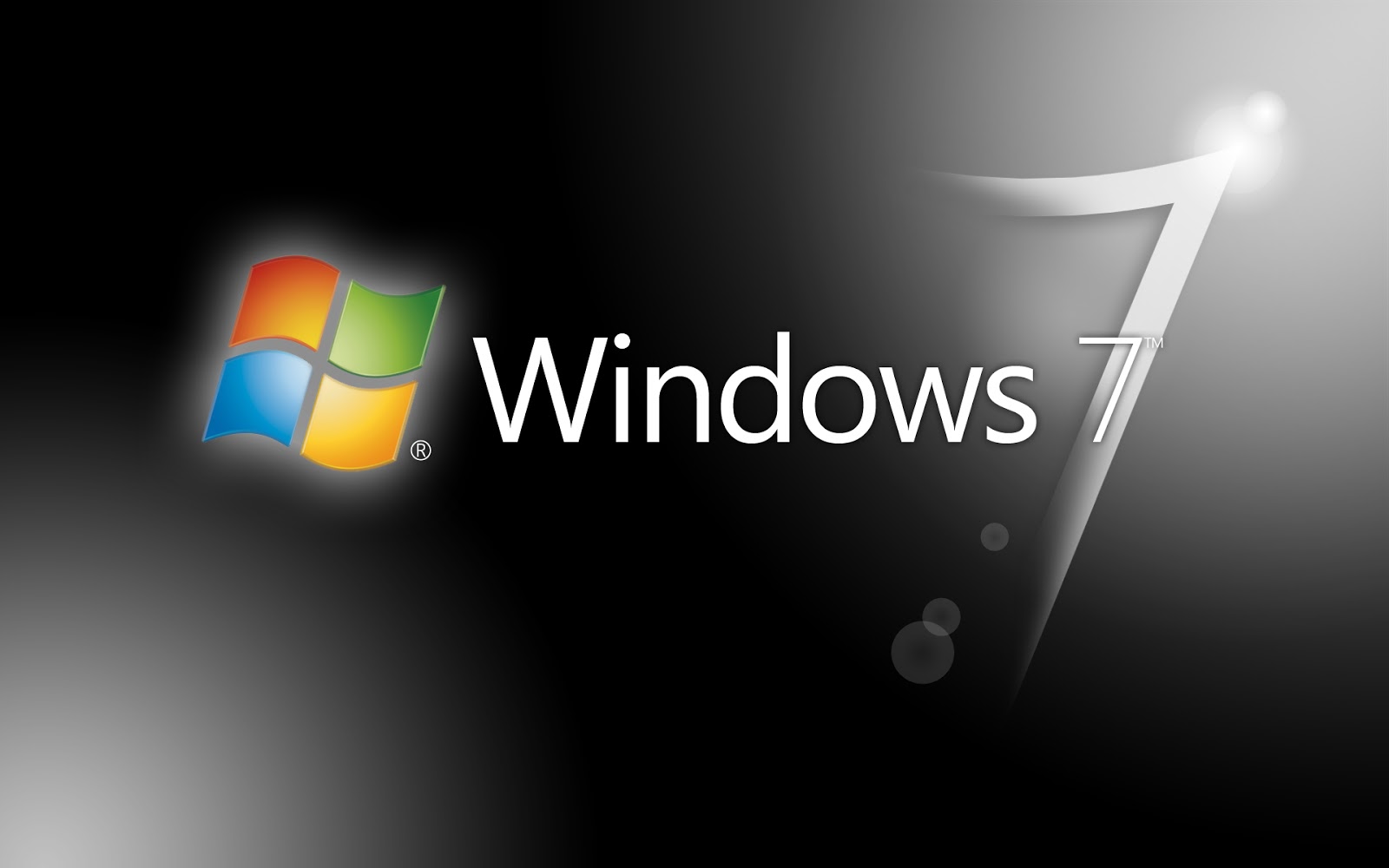 Cara Menginstal Windows 7
Cara Menginstal Windows 7 Cara Menginstal Windows 10
Cara Menginstal Windows 10